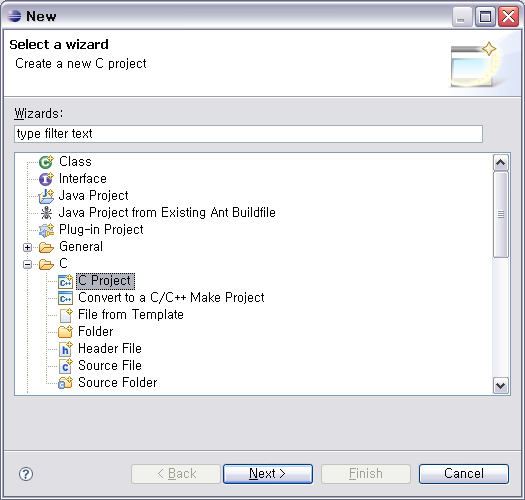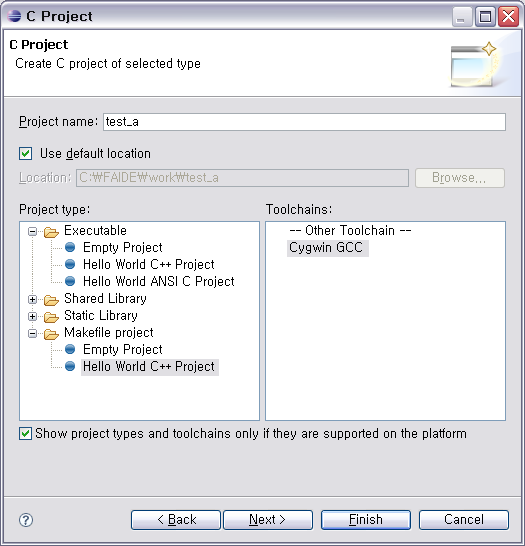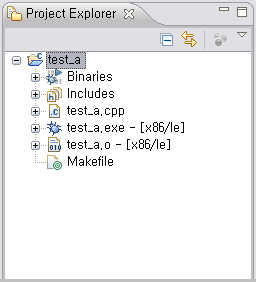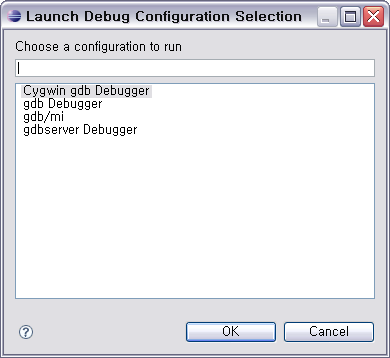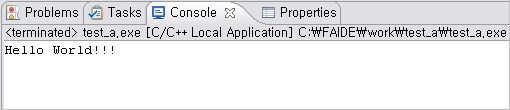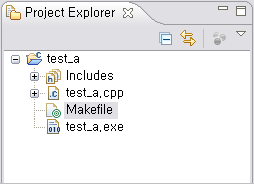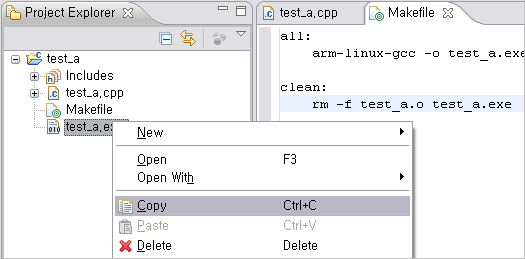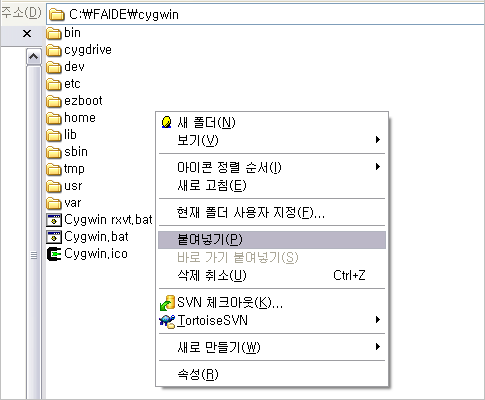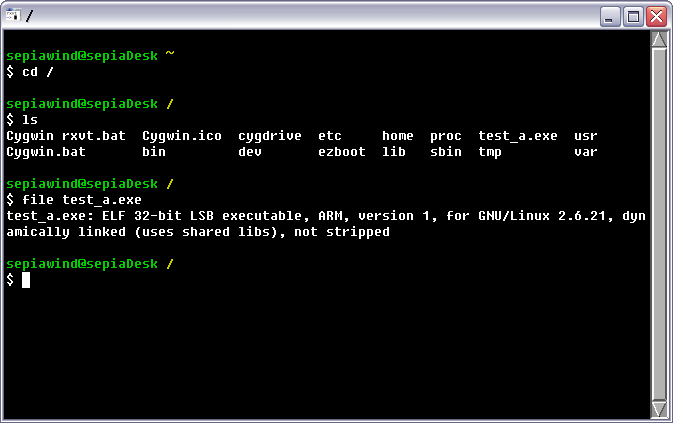FAIDE
|
FAIDE에서 arm-linux 컴파일 따라하기 FAIDE(for eclipse)에서는 Makefile을 이용해서 arm-linux-gcc 로 컴파일을 하려고 합니다. 컴파일 하려는 FALinux 의 ezboot 도 Makefile로 형태로 구성되어 있기 때문에
1. 프로젝트 생성 C:\FAIDE 폴더로 가서 FAIDE.exe를 실행합니다. File > New > Other를 선택하면 다음과 같은 화면이 나타납니다.
(File > New > C Project를 선택했을 경우, 바로 다음 화면으로 넘어갑니다.)
▲ 메뉴에서 C(C++)에서 C Project(C++ Project)를 선택합니다.
▲ 프로젝트 이름을 설정합니다. 2. 화면 설명 실행을 하면 다음과 같은 화면을 볼 수 있습니다.
eclipse 실행 화면에서 다음과 같은 탭으로 구분되어 있습니다.
Project Explorer
▲ 프로젝트의 소스 및 바이너리 파일을 보실 수 있습니다.
Console
▲ 프로젝트를 생성하면 기본으로 컴파일을 합니다.
3. 소스 파일과 실행 소스 파일 화면 왼쪽 탭의 Project Explorer에서 test_a.cpp 파일을 엽니다.
▲ 화면 중앙에 소스 파일이 보입니다. 이번엔 Project Explorer에서 Makefile 파일을 엽니다.
▲ 컴파일을 위한 Makefile 의 소스를 볼 수 있습니다. 컴파일 (Complie) 이 상태에서 실행을 하도록 하겠습니다.
다음과 같은 Debugger 선택 창에서 Cygwin gdb Debugger를 선택하고 OK 버튼을 누릅니다.
▼ x86 환경에서 컴파일이 되면서 콘솔 창에 test_a.cpp의 "Hello World!!!"가 출력됩니다.
4. 소스 편집 Makefile 파일 수정 Makefile 에 arm용 gcc (arm-linux-gcc) 추가하고 컴파일 하도록 하겠습니다. Makefile 에 다음과 같이 수정을 합니다. 위의 내용을 지우고 기본적은 컴파일 방법을 넣어줍니다. 수정을 한 후에 Run 명령을 실행하면, 실행이 되지 않거나 에러를 발생합니다.
Build 기존에 생성된 파일(x86 실행 파일 등)을 지워주고 새로 컴파일 하도록 합니다.
▲ 상단 메뉴에서 Project >> Clean... 메뉴를 선택합니다.
▲ 다음과 같은 Clean 창이 뜨는 곳에 적용할 프로젝트를 확인하고, OK 버튼을 누릅니다. Clean all project
▲ Clean 이 적용된 후에, 자동으로 Build (Compile) 이 됩니다. Project Explorer 메뉴로 갑니다.
Makefile에서 지정한 test_a.exe 파일이 생긴걸 확인할 수 있습니다. Run (CTRL+F11) 또는 Run 버튼을 눌러서 실행을 합니다.
▲ 실행이 되지 않고, 실패 했다고 나옵니다. arm 으로 컴파일 된 파일이라서 x86 환경에서 실행이 안되는거 같습니다. Project Explorer에서 아래 그림과 같이 파일을 복사 합니다.
▲ test_a.exe 파일에서 마우스 오른쪽 버튼을 눌러서 Copy를 합니다.
▲ 윈도우 탐색기에서 C:\FAIDE\cygwin 폴더로 이동한 다음, 붙여넣기(Ctrl + v)를 해줍니다. C:\FAIDE\cygwin 폴더안에 Cygwin rxvt.bat 파일을 실행합니다.
▲ Cygwin 으로 들어간 후에 file 명령으로 test_a.exe 파일을 확인합니다.
5. EZ-보드에서 실행 arm-linux-gcc 로 컴파일이 제대로 되는지 확인하기 위해서 EZ-Board에서 실행을 합니다.
Hello World!!! 가 출력된 것을 확인하였습니다. FAIDE(for eclipse)에서 arm-linux-gcc 로 컴파일 해보았습니다. |