
강좌 & 팁

안녕하세요.
유형석입니다.
이번에는 윈도우 빌더라는 이클립스 플러그인에 대해 알려 드릴까 합니다.
1. Window Builder

윈도우 빌더는 이클립스에서 SWT, Swing GWT 등 을 제작할때 손코딩이 아닌
MFC 처럼 GUI로 끌어다 쓸수 있게 만든 확장툴의 한가지 입니다.
요즘 SWT를 많이 사용하고 있는데 손코딩으로는 뭔가 답답해서 검색을 해보니
원래는 Visual Editor 이라는 이클립스 플러그인이 있었는데 얼마전에 개발이 중단 됐다고 하더라구요.
그래서 회사분에게 물어본 결과 WindowBuilder 이라는 것을 알게 되었고
사용해보니 매우 만족스러워 WindowBuilder 설치 방법에 대해서 적어 보도록 하겠습니다.
2. 설치
일단 이클립스를 실행 하세요!
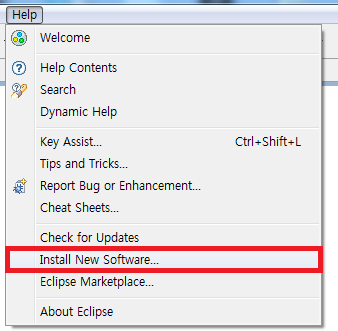
그리고 Help 에 Install New Software... 을 클릭 합니다.
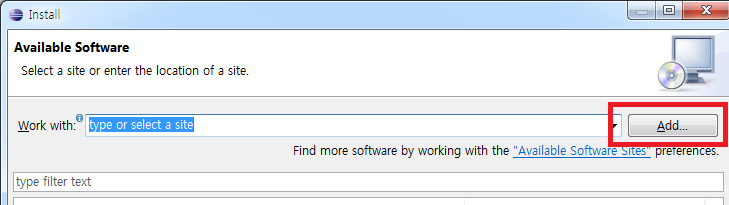
새로운 창이 뜨면 Add... 을 클릭합니다.
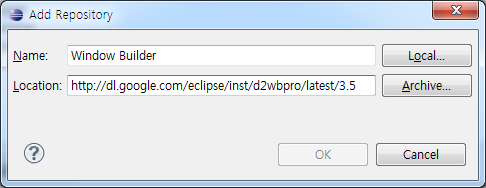
Name에 원하는 이름을 적고 주소를 적어 줍니다.
컨트롤 C + V를 위한 주소 --> http://dl.google.com/eclipse/inst/d2wbpro/latest/3.5
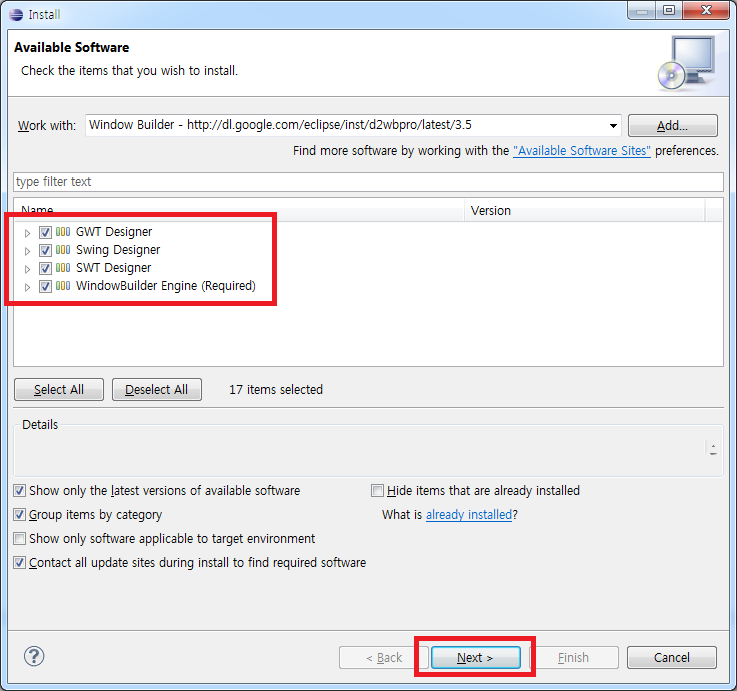
원래는 필요한 것만 설치 해도 되지만 설치 방법이기 때문에 마구마구 체크를 해줍니다.
그리고 Next> 를 클릭 하여 진행 합니다.
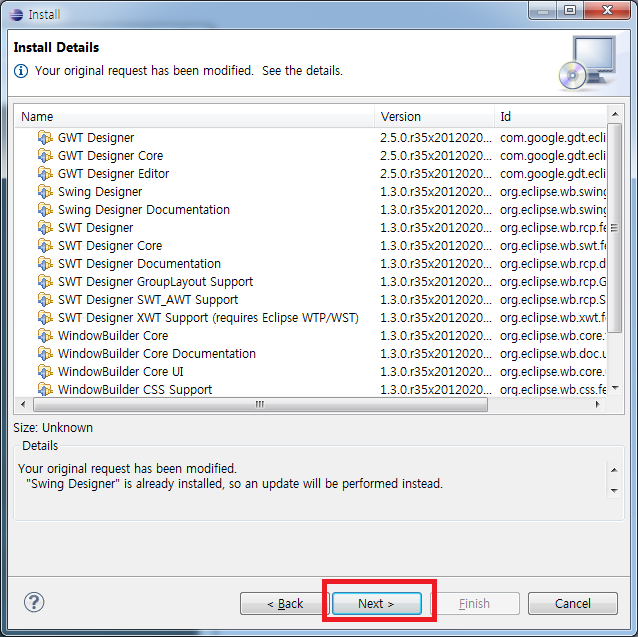
이 이후는 그냥 계속 Next를 눌러 진행 시켜 줍니다.
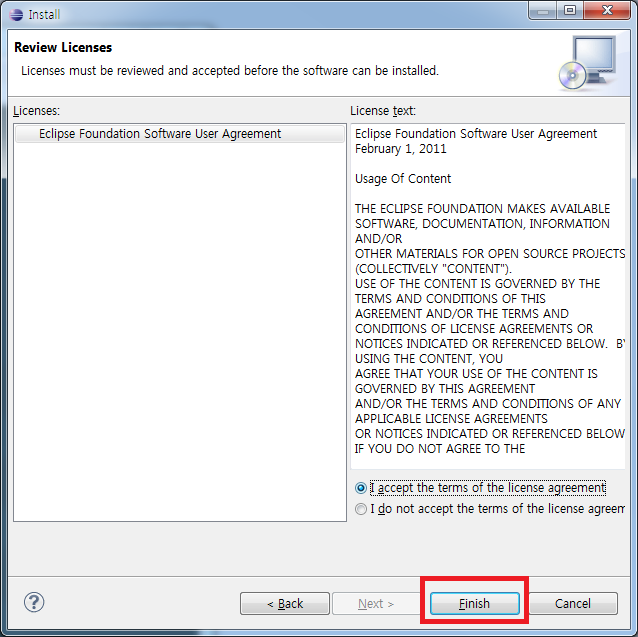
라이선스 동의 창이 나옵니다. I accept the terms of the license agreement 를 체크하고
Finish를 클릭하면 설치가 진행 됩니다.
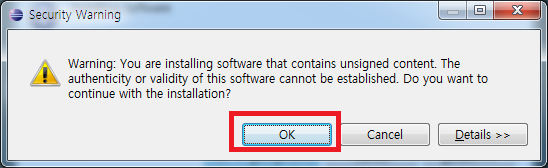
설치 도중 보안에 관련된 경고 메시지가 뜨지만 무시하고 진행 시킵니다.
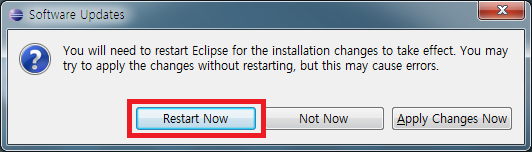
마지막으로 이클립스를 재시작 할것인지 물어 보는 창이 뜨면 지금 다시 시작을 클릭하여 이클립스를 다시 시작합니다.
3. 예제
설치가 완료 됐으니 한번 해봅시다.
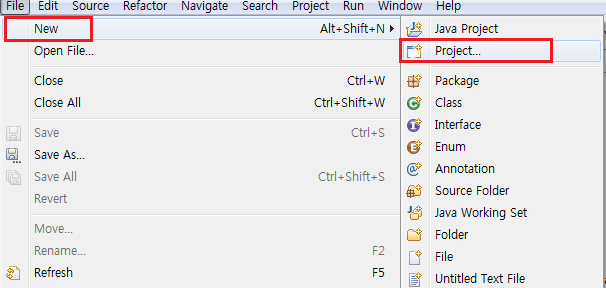
New -> Project... 을 클릭합니다.
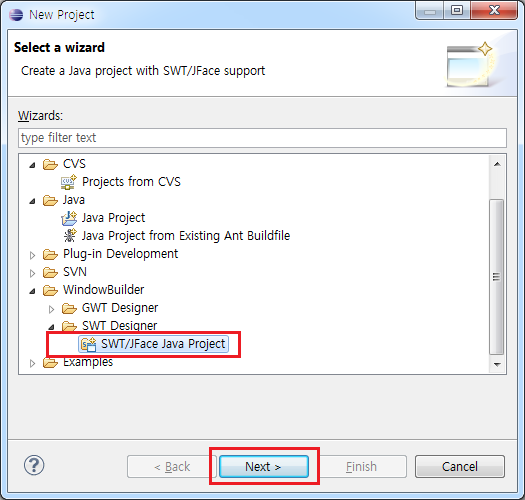
WindowBuilder 부분에서 SWT Designer -> SWT/JFace Java Project를 선택합니다.
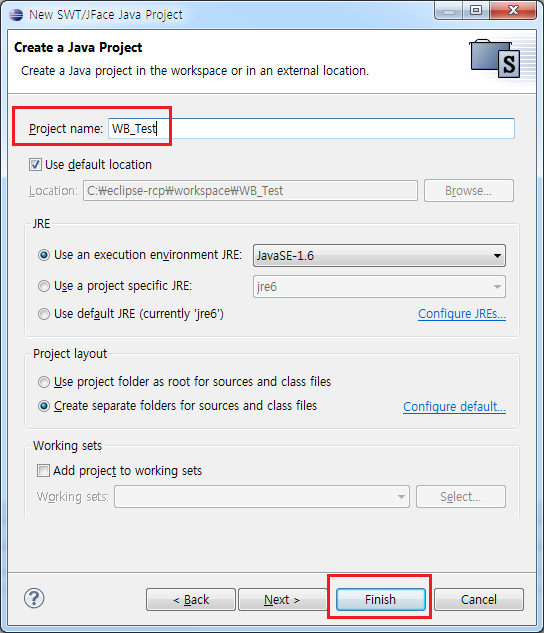
원하는 프로젝트 명을 적고 Finish를 선택합니다.
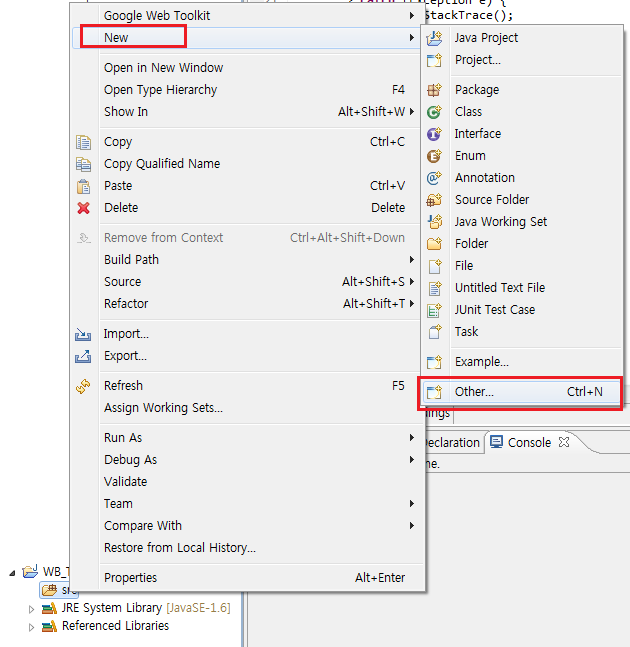
소스파일을 추가 하기 위해서 New -> Other... 을 클릭합니다.
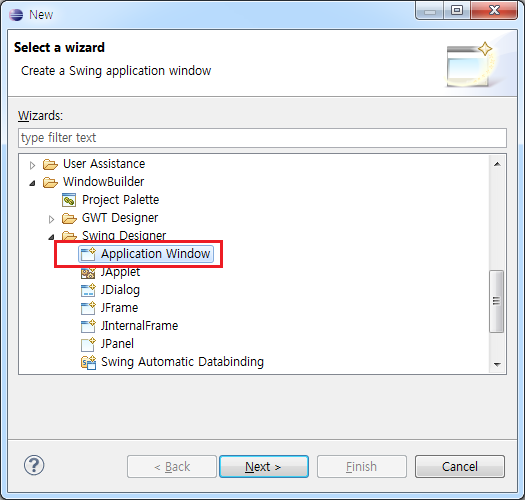
여기서는 Swing으로 해보겠습니다.
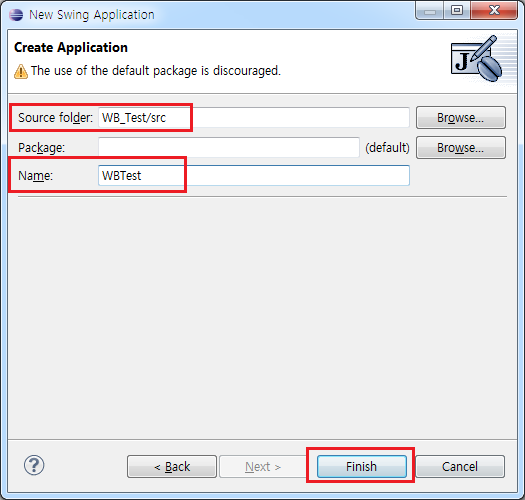
폴더 위치와 이름을 확인하고 Finish를 누릅니다.
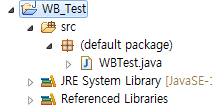
새로운 소스 파일이 열리고 소스 파일이 추가 된 것을 볼 수 있습니다.
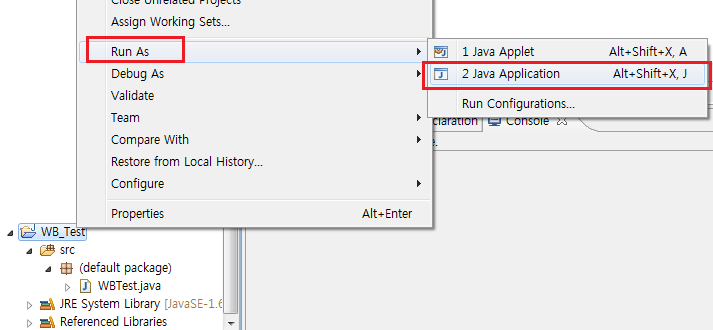
프로젝트를 선택하고 마우스 우클릭을 합니다.
그럼 메뉴가 뜨는데 Run As -> Java Application을 선택 합니다.
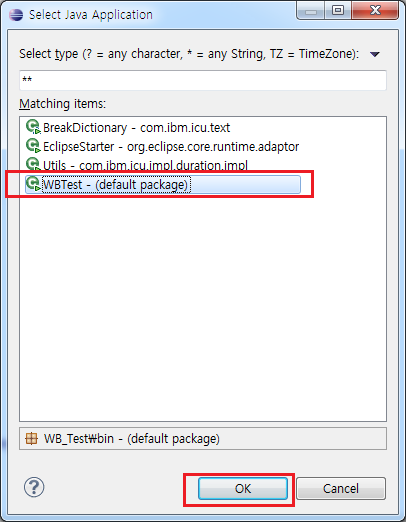
WBTest을 선택하고 OK 버튼을 누릅니다.
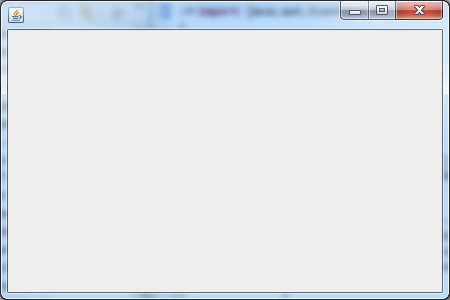
기본 화면이 실행 되는 것을 볼 수 있습니다.
오늘은 여기 까지 입니다.
사용하면서 느낀것은 확실히 마우스로 끌어다 쓸수 있어서 편합니다.
이벤트도 정해줄 수 있고 옵션도 손노가다가 아닌 클릭으로 설정 할 수 있습니다.
하지만 단점으로는 내가 코딩을 하는게 아니기 때문에 소스 코드를 볼때 약간 혼란이 올 수 있으며
패키지 관리를 하기 위해서는 따로 학습을 해줘야 할 것 같습니다.
짧은 글 읽어 주셔서 감사합니다!
- B001_01.jpg (52.0KB)(196)
- eclipse.png (53.1KB)(155)
- WB_01.png (14.2KB)(123)
- WB_02.png (23.3KB)(104)
- WB_03.png (19.3KB)(131)
- WB_04.png (56.0KB)(137)
- WB_06.png (75.2KB)(180)
- WB_07.png (55.4KB)(111)
- WB_09.png (25.2KB)(117)
- WB_10.png (26.0KB)(114)
- WB_11.png (21.9KB)(120)
- WB_12.png (37.5KB)(113)
- WB_13.png (35.7KB)(128)
- WB_14.png (48.3KB)(136)
- WB_15.png (41.8KB)(104)
- WB_16.png (31.4KB)(149)
- WB_17.png (5.2KB)(112)
- WB_18.png (27.0KB)(114)
- WB_19.png (27.8KB)(110)
- WB_20.png (21.1KB)(182)


