
디바이스 드라이버
리눅스 디바이스 드라이버공부를 위한 개발 환경 구축에 대해 알아 보겠습니다
먼저 리눅스를 설치해야겠죠?
이번 강좌에서는 요즘 대세인 안드로이드를 위해 우분투를 설치 하기로 합니다.
처음 할일은 우분투설치겠죠?
집에서 뒹굴고 있는안쓰는PC 있으신 분들 행복하실 겁니다.
뜬금없이 무슨 말이냐면우분투 설치할 PC때문이에요 여유PC가있으시면 좋겠지만없으시다면 가상프로그램(vmware 나 virtual box)을 이용해 우분투를 설치하셔야되거든요
(가상프로그램 설정이좀 귀찮은 면이 많죠)
설치하실 PC가 정해지셨으면 우분투를 설치합니다.
필자의 경우 굳이 GUI환경을 별로 사용할 일이 없는 관계로ubuntu-11.04-server-i386 버전을 설치 하였습니다.
(GUI환경으로 설치 하셔도무방 합니다)
우분투 설치법은 요기조기 검색해보시면 많이 나오니 패스~!!(필자의 귀차니즘 때문일지도....;;;)
자 우분투 설치가 끝나셨으면본격적으로 개발환경 구축을 해보도록 해요
이번 강좌에 우리의할일은 root계정 비밀번호 설정 및 telnet설치를 위한xinetd(수퍼데몬)를 설치입니다.
1. root계정 비밀번호를 설정
우분투를 처음 설치하고 나면 root계정 비밀번호를 설정 해 주셔야 합니다.
설정방법은 “sudo passwd root” 명령을실행 하시면 됩니다.
root@ubuntu:~#sudopasswd root
Password: [사용할 패스워드 입력]
root계정 비밀번호 설정이끝나셨으면 “sudo -i”명령으로root계정으로권한변경을 하거나
“sudo”명령을 이용해 xinetd를 설치합니다
여기서 잠깐 “sudo”는 뭐지 라고 생각 하시는 초보 유저 분들을 위해 잠깐설명 드리자면
리눅스의 계정 체계는 크게 관리자 계정과 사용자 계정으로 나누어져 있습니다
관리자 계정은 리눅스의 시스템과 자원(H/W나 S/W)에 접근 및 제어가 가능 한 계정으로
대표적으로 root 계정이 있습니다. 이 계정은다른 말로 수퍼유저 라 불리기도 하는데 이유는
시스템 내에서 root는 모든 것을 할 수 있는 계정이기 때문입니다
사용자 계정은 생성과 동시에 특정 (일반적으로 /home 디렉토리 아래) 디렉토리에 자신의
홈 디렉토리가 만들어집니다. root권한에 의해 관리자 권한이 주어 지지 않는 이상 이홈 디렉토리 이외에 존재하는 파일이나 디렉토리의 파일을 편집 하는 건 금지 됩니다.
물론 공간도 제한 될 수 있습니다.
처음 리눅스를 설치하시고 로그인 하시게 되면 사용자 계정으로 로그인 되게 됩니다.
이 때문에 권한이 제한 되어 실행 불가능한 것들이 생기는데
[sudo]명령어를 앞에 붙여주면패스워드 입력 메세지가 뜨고 이때 사용자 계정의 패스워드를 입력해주면 슈퍼유저의 권한으로 명령어를 실행하게 됩니다
2. Xinetd(수퍼데몬) 설치
Xinetd(수퍼데몬)는 리눅스 부팅시 적재되는 서비스 데몬을 관장하는 데몬으로 telnet,pop3, finger서비스를
사용하기 위해 설치 합니다.
설치는 간단하게 “apt-get installxinetd”명령어를 실행하시면 됩니다.
root@ubuntu:~#apt-getinstall xinetd
[OK]사인이 두번 나오면정상적으로 설치된 것 입니다.
3. Telnet(텔넷)설치
telnet(텔넷)은 인터넷망을 이용해 원격지의 컴퓨터에 접속을 지원하는 인터넷 표준 프로토콜입니다
쉽게 말하면 터미널을 이용한 원격제어(?)라고 할까요…ㅎㅎㅎ
그럼 왜 텔넷을 설치하냐고 물으신다면
텔넷을 통해 리눅스 PC를 제어 할 수 있기 때문입니다. 멋지게 표현하자면 [윈도우 연동 개발환경 구축]이 되겠네요
어색한 리눅스 보단 윈도우가 아무래도 편하니까요…ㅎㅎㅎ
텔넷설치도 수퍼데몬 처럼 간단합니다 “apt-getinstall telnetd” 명령어를 실행하시면 되니까요…ㅎㅎㅎ
root@ubuntu:~#apt-getinstall telnetd
참고로 리눅스 계열에서파일명 끝에 “d”가 들어간 것은 데몬을 뜻합니다.
데몬을 쉽게 이해하자면 [windows 작업관리자]에 [프로세스]라고 생각하시면 편합니다.
설치가 완료 되었으면 다음으로 telnet을 사용하기 위해 Xinetd를 설정해 주어야 합니다
설정 방법은 vi에디터를 이용해 “/etc/xinetd.conf”를 수정해 주어야 합니다.
root@ubuntu:~#vi/etc/xinetd.conf
수정은 아래 내용을 추가 해주면 됩니다.
defaults
{
# Please note that you need alog_type line to be able to use log_on_success
# and log_on_failure. The defaultis the following :
# log_type = SYSLOG daemon info
}
service telnet
{
disable = no
flag = REUSE
socket_type = stream
wait = no
user = root
server =/usr/sbin/in.telnetd
log_on_failure +=USERID
}
수정이 끝났으면 xinetd를 재시작 해주어야 합니다
root@ubuntu:~#/etc/init.d/xinetdrestart
4. Telnet접속
텔넷설정이 완료 되었으면 잘되는지 테스트를 해야겠죠?
먼저 텔넷으로 접속하시려면 우분투가 설치된PC의 IP주소를 알아야 합니다.
ip주소를 알아보는 방법은 “ifconfig”명령을실행하시면 아래와 같이 아이피 주소를 확인 하실수 있습니다.
root@ubuntu:~# ifconfig
eth0 Link encap:Ethernet HWaddr 00:1c:c0:a9:0c:d2
inet addr:192.168.0.2 Bcast:192.168.0.255 Mask:255.255.255.0
inet6 addr:fe80::21c:c0ff:fea9:cd2/64 Scope:Link
UP BROADCAST RUNNING MULTICAST MTU:1500 Metric:1
RX packets:397 errors:0 dropped:0overruns:0 frame:0
TX packets:335 errors:0 dropped:0overruns:0 carrier:0
collisions:0 txqueuelen:1000
RX bytes:28417 (28.4 KB) TX bytes:35036 (35.0 KB)
Interrupt:43
윈도우PC에 텔넷 프로그램(putty 혹은 secureCRT) 을 설치 합니다
텔넷 프로그램 설치가 끝나셨으면 우분투가 설치된 PC의 IP주소로 접속을 합니다.
(putty의 경우 아래와 같이설정 해주시면 됩니다.)
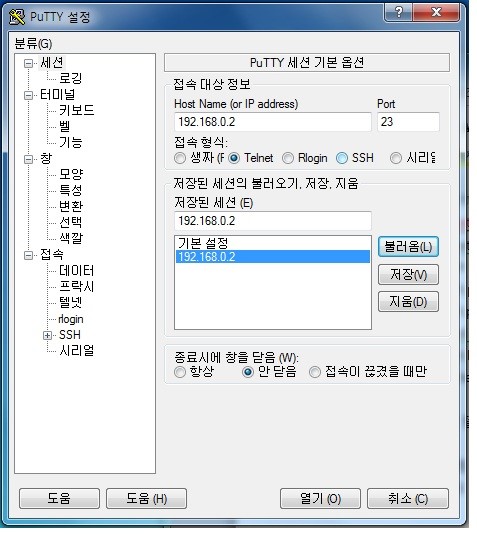
위와같이 ip주소를 입력하고 열기를 누르면 아래와 같이 터미널 창이뜨게 됩니다.
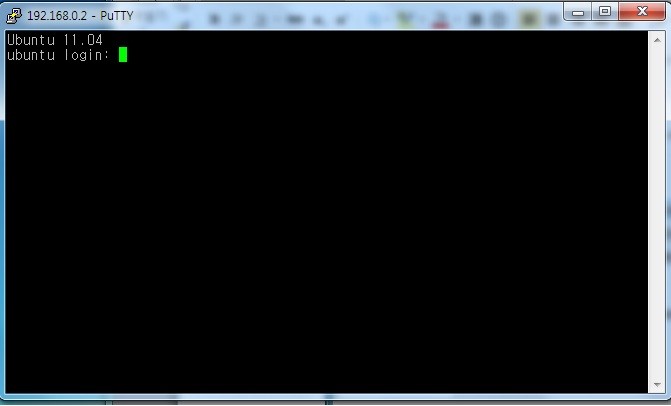
여기에 계정이름과 패스워드를 입력해 로그인 하셨다면 텔넷 테스트 완료 입니다.
다음 시간에는 우분투 업데이트 samba(삼바)및 nfs설치에 대해 알아 보겠습니다.







강의 감사 합니다.