
강좌 & 팁

안녕하세요.
유형석입니다.
이번에는 윈도우 빌더를 이용한 간단한 예제 입니다.
1. 기본화면
일단 프로젝트 만드는 방법을 잊어 버린 분은
프로젝트를 만든 상황 부터 설명 드리겠습니다.
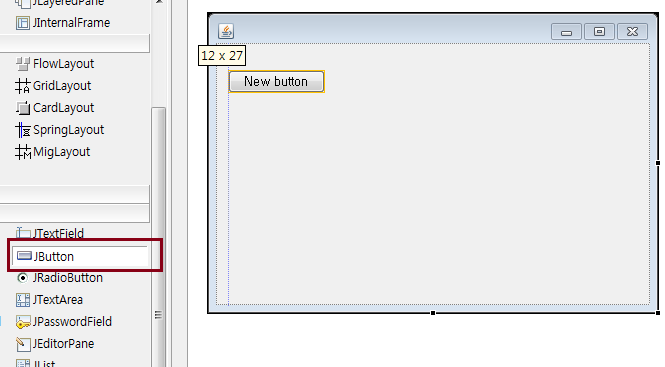
디자인 툴에서 위와 같이 버튼을 클릭 원하는 위치에 끌어다 줍니다.
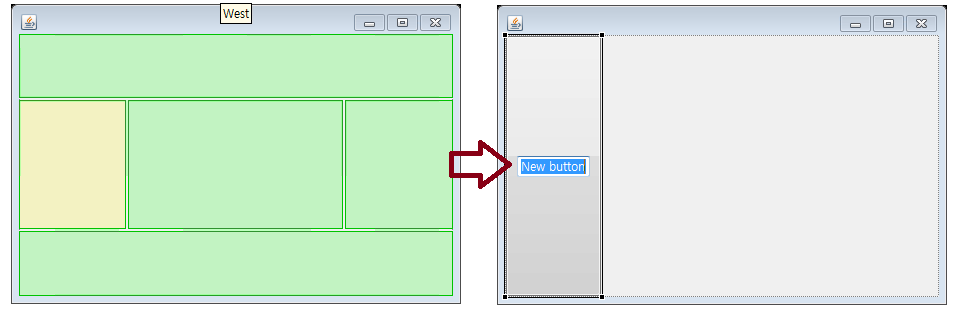
버튼을 넣으려고 했는데 위처럼 되시는 분은
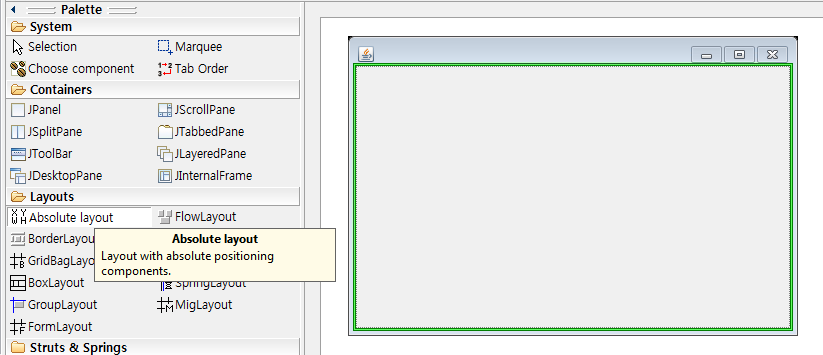
파렛트에서 Absolute layout 을 클릭 하시고 오른쪽에 나타나 있는 윈도우 창을 클릭 해주시면 맨 처음 모양대로 되실 겁니다.
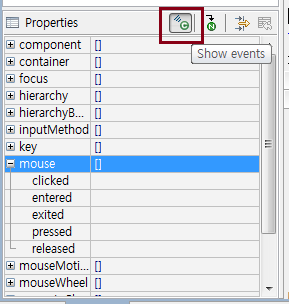
버튼을 추가 했으면 이벤트를 만들어 봅시다.
Properties 에 Show evetns를 클릭하면 여러가지 이벤트가 나오는데
저희는 mouse 에 반응하는 이벤트를 만들어 보려고 합니다.
자 mouse 에빈트를 펼치고 clicked 에서 더블 클릭을 누릅니다.
JButton btnNewButton = new JButton("New button");
btnNewButton.addMouseListener(new MouseAdapter() {
@Override
public void mouseClicked(MouseEvent arg0) {
}
});
btnNewButton.setBounds(12, 10, 97, 23);
frame.getContentPane().add(btnNewButton);창이 소스 보기로 변경 되면서 위와 같이 소스에 자동으로 추가 된 것을 볼 수 있습니다.
자 다시 하단에 Design 버튼을 눌러봅시다.
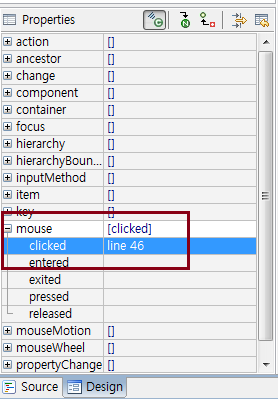
오호 mouse라는 이벤트에는 clicked가 활성화 되어 있고,
clicked 이벤트의 내용은 소스의 46번째 라인에 있다고 표시 되어있습니다.
다시 한번 clicked를 더블 클릭 해봅시다.
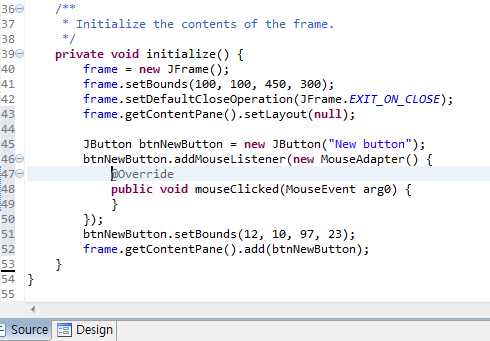
자동으로 이벤트 코드가 있는 부분으로 넘어 갑니다.
그럼 이제 클릭 됐을때 어떻게 반응 할 것인지 추가해 봅시다.
이 부분은 손코딩으로 하셔야 됩니다~
JButton btnNewButton = new JButton("New button");
btnNewButton.addMouseListener(new MouseAdapter() {
@Override
public void mouseClicked(MouseEvent arg0) {
btnNewButton.setText("Clicked"); // 추가 된 코드
}
});
btnNewButton.setBounds(12, 10, 97, 23);
frame.getContentPane().add(btnNewButton);
간단한 소스 코드 입니다.
클릭 하면 버튼에 있는 글자가 Clicked로 변합니다.
하지만 이렇게만 하면 이클립스는 친절하게 오류를 띄워 줍니다.
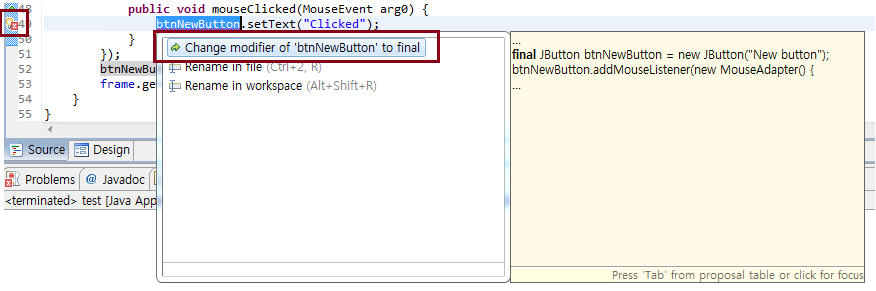
이클립스의 조언에 따라서 클릭, 또 클릭 해줍니다.
final JButton btnNewButton = new JButton("New button"); // final 이 추가됨
btnNewButton.addMouseListener(new MouseAdapter() {
@Override
public void mouseClicked(MouseEvent arg0) {
btnNewButton.setText("Clicked");
}
});
btnNewButton.setBounds(12, 10, 97, 23);
frame.getContentPane().add(btnNewButton);위 처럼 소스 코드가 변하는걸 볼 수 있습니다.
이제 저장을 하고 한번 실행해 봅시다.
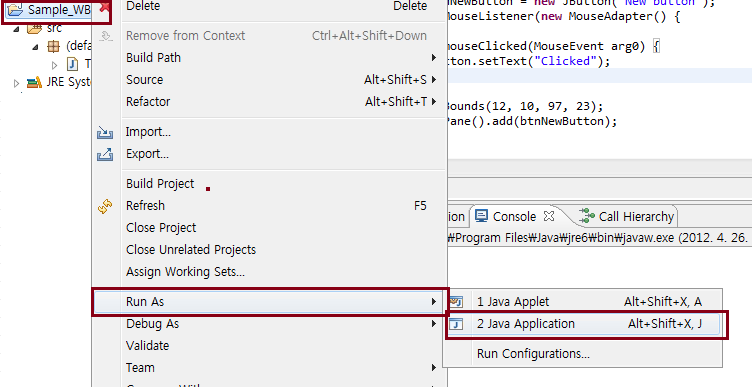
프로젝트에서 우클릭을 하고 Run AS -> Java Application 을 클릭합니다.
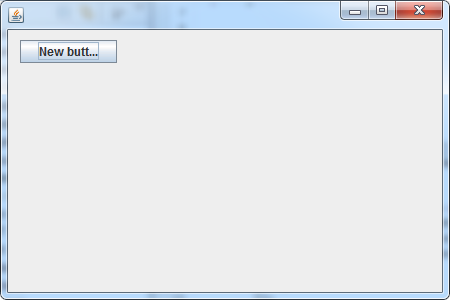
아 아쉽게도 버튼 글자가 짤렸네요.
하지만 지금은 그게 중요한게 아닙니다.
한번 클릭을 해보죠?
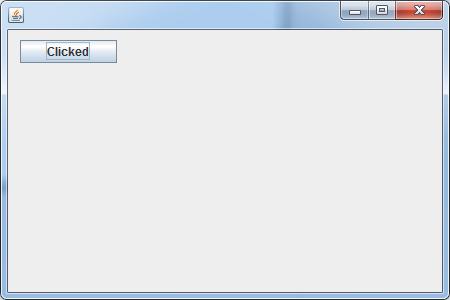
네 다행히도 아주 잘됩니다. 으하하
이번을 마지막으로 Window Builder에 대한 설명을 마무리 짓겠습니다.
나머지 부분은 책을 구입 하시거나 구글신을 영접 하시어 신속한 코딩을 하시는걸 권장 합니다.
맨 처음 말씀 드렸지만 초보자이나, 손코딩 노가다로 위치 배치하기 힘들때 쓰는 용도로만 적절하다고 봅니다.
아니면 이벤트의 종류나 환경 설정이 뭐가 있는지 확인하는 용도로 하는게 좋겠죠?
이 Window Builder의 최대의 약점은 코드가 본인 스타일대로 되어 있지 않아 혼란이 올 수 있고,
클래스 같은건 자동으로 나눠주지 않습니다.
적절히 사용하시다가 입맛에 맛게 조절 하시는게 가장 바람직하다고 보입니다.
이로서 Window Builder의 설명을 모두 마치겠습니다.
짧은 글 읽어 주셔서 감사합니다!
- B001_01.jpg (52.0KB)(120)
- WB_3_01.png (25.6KB)(109)
- WB_3_02.png (11.2KB)(100)
- WB_3_03.png (13.8KB)(116)
- WB_3_04.png (36.1KB)(101)
- WB_3_05.png (11.2KB)(86)
- WB_3_06.png (15.2KB)(97)
- WB_3_07.png (27.3KB)(132)
- WB_3_08.png (27.4KB)(111)
- WB_3_09.png (45.1KB)(103)
- WB_3_10.png (20.4KB)(122)
- WB_3_11.png (14.8KB)(127)






