
|
따라하는 안드로이드 - Android SDK 업데이트
다들 추석은 잘 지내셨나요?
>> 안드로이드 ADT 설치 후
ADT 가 정상적으로 설치되고 나면, 아래 그림과 같이 Android SDK and AVD Manager 항목이 새로 추가되었습니다.
[그림 1-1. 아이콘이 안드로이드라고 말해주네요 ㅋ]
실행하기도 전에 에러부터 보입니다.
[그림 1-2. 큰 문제도 아닌데.. 에러만 나면 가슴이 철렁 ㅠ.ㅠ]
>> 안드로이드 SDK 경로 지정
이클립스 상위 메뉴 중..
[그림 1-3. 메뉴 빼고는... 횅한 느낌]
예전에 주의깊게 보셨다면 없었던 메뉴가 생겼습니다.
[그림 1-4. 경로만 지정해주면 된답니다 ㅎㅎ]
SDK 가 설치되어 있는 폴더를 선택해줍니다.
[그림 1-5. android-sdk-windows 폴더를 선택해주세요.]
SDK Location 위에 에러가 사라졌습니다.
[그림 1-6. 에러 없이 깔끔한 화면]
안드로이드 SDK 업데이트
이제 다시 Android SDK and AVD Manager 항목을 실행해줍니다.
이제는 에러없이 Manager 창이 뜹니다.
Virtual Devices : 안드로이드를 에뮬레이터에서 실행할 가상 환경을 만들어줍니다.
[그림 1-8. Virtual Devices 는 다음 강좌에서 설명할께요.]
현재는 아무런 플랫폼이 없기 때문에 3가지 항목 중에 제일 아래 Avalilable Packages를 선택해서 업데이트 해야합니다.
[그림 1-9. 아... 선택이 귀찮을땐.. 전부 클릭!!]
요즘 하드 값이 싸서 그런지.. 전부 다 설치하도록 하였습니다. 원하는 플랫폼이 2.2 다 하시면 2.2 패키지만 선택해서 설치하시면 됩니다.
[그림 1-10. 이거 다 설치하면... 1.03GB (1,107,888,395 바이트)]
선택한 패키지가 왼쪽에 보입니다.
[그림 1-11. 설명따윈 필요없어.. 그냥 Accept All]
선택한 패키지가 자동으로 설치되고 있습니다.
[그림 1-12. 다운로드가 잘되고 있네요~]
어떤 영문인지 인스톨에 실패했다고 합니다.
윈도우 바탕화면에서 Ctrl + Shift + Esc 키를 동시에 누르면 작업관리자가 나타납니다.
다시 Yes를 누르면 설치가 진행됩니다.
[그림 1-13. 될 때까지 Yes.. Yes 클릭]
설치하다보면 ADB를 재시작하다고 합니다. 허걱!! 진작에 좀 하지;;
[그림 1-14. ADB 재시작 하겠습니까? 당연히.. Yes]
이제 패키지 설치가 끝났다고 합니다.
[그림 1-15. 드디어 업데이트가 끝났다!!]
설치를 하고 나면 Available Pacakges에서 업데이트할 패키지가 없다고 합니다.
[그림 1-16. 다음에 업데이트된게 있으면 생길거예요. 그때까진 안녕)// ]
Installed Packages를 누르면 설치된 패키지들을 볼 수 있습니다.
[그림 1-17. 전부 다 설치해서 그런지 항목이 많네요.]
강좌라고 열심히 캡쳐하고 붙이다보니... 스압 `ㅁ'
다음 강좌엔 Virtual Devices에서 에뮬레이터를 생성하는 것에 대해 쓰도록 하겠습니다. 나중에 봐요)//
|






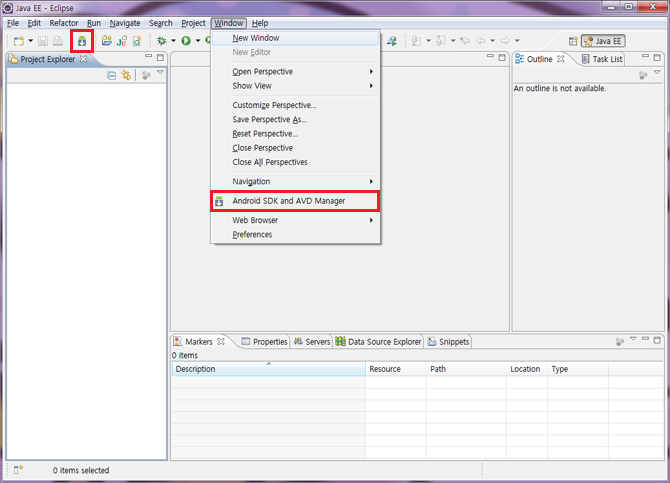










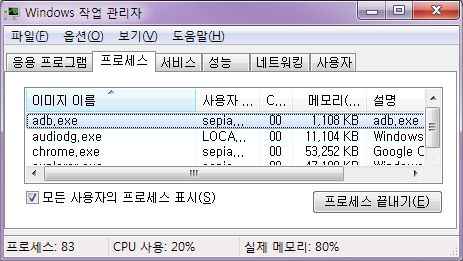


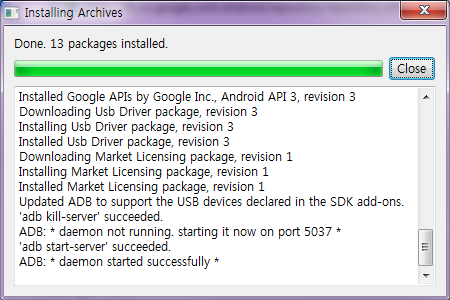



강의 잘 보고 있습니다. 그런데 여기서 막히네요. 말씀하신 대로 Android SDK and AVD Manager하니 에러메시지가 떠서 Preference 에서 android-sdk-windows 폴더를 선택하였습니다만 그래도 에러가 뜹니다. 제가 잘못한 것이 무엇인지 모르겠네요. 단지 예전에 다른 동영상으로 보고 따라하다가 다시 님의 강의 보고 따라한 거라 버전이 좀 다를 수도 있다는 생각이 드는데 다시 처음부터 해야 하나요? 그런데 프로그램 추가 제거에 자바나 이클립스 제거하기가 없어서 애매하네요.