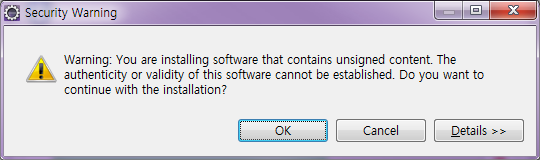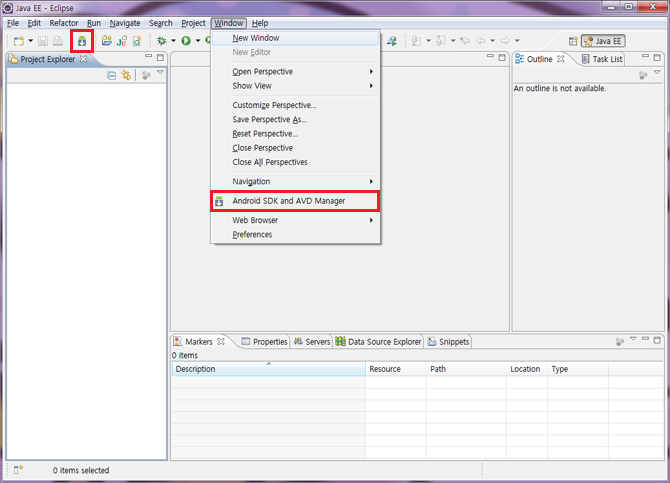|
따라하는 안드로이드 - Android ADT 설치
지난 강좌들을 꼭 참고 하신 뒤에 진행되는 내용을 봐주세요 ^^*.
지난 강좌에서 설명을 했던 ADT를 설치하는 모습을 보여드리도록 하겠습니다.
>> Android Development Tool ?
>> 안드로이드 ADT 설치
강좌들을 처음부터 보고 필요한 파일 설치 및 다운로드가 되었다고 판단하고, 진행하겠습니다.
이클립스를 실행한 다음, Help > Install New Software를 선택합니다.
[그림 1-1. Install New Software를 선택해주세요.]
[그림 1-2. 팝업창이 뜹니다. Add 버튼을 클릭합니다.]
ADT 설치하는 목표는 같지만, 중간에 온라인에서 다운로드 하면서 설치를 할 것인지
>> 온라인에서 다운로드 받는 경우
>> 오프라인에서 다운로드 받는 경우
이제부터 온라인과 오프라인 설치내용은 동일하게 진행됩니다.
[그림 1-5. 이전 페이지에서 선택한 목록을 보여줍니다. Next ~]
[그림 1-6. 설치에 동의하겠다는 물음에 선택을 하고 Finish를 눌러줍니다.]
[그림 1-7. 설치되는 과정입니다.. 랄라~♪]
[그림 1-8. 설치 도중에 위와 같은 문구가 나타납니다. 안심하고 OK를 눌러서 진행합니다.]
[그림 1-9. 설치가 끝나면 eclipse를 재시작 하겠냐고 합니다.
>> ADT 설치완료
ADT 가 정상적으로 설치되고 나면, 아래 그림과 같이 화면에 변화가 생겼다는 걸 알수 있습니다.
[그림 1-10. 무엇이 바뀌었을까~~~요?!]
다음 강좌엔 SDK를 설치하고 업데이트 하는 법을 알려드리도록 하겠습니다.
|