
그래픽 & 멀티미디어
안녕하세요!
오늘은 NX(유지)를 사용한 3D제작 네 번째 시간으로 이제 기본적인 형상을 만들어보겠습니다.
한 주를 쉬었으니 오늘은 진도를 평소보다 좀 빠르게 나가겠습니다. 쉬워요.ㅎㅎ
전시간을 통해 마우스 사용법을 충분히 익히셨으리라 믿고 이제부터는 실제로 작업을 하면서
그때 그때 나오는 키보드사용법이나 명령들을 배워가며 진행하도록 하겠습니다.
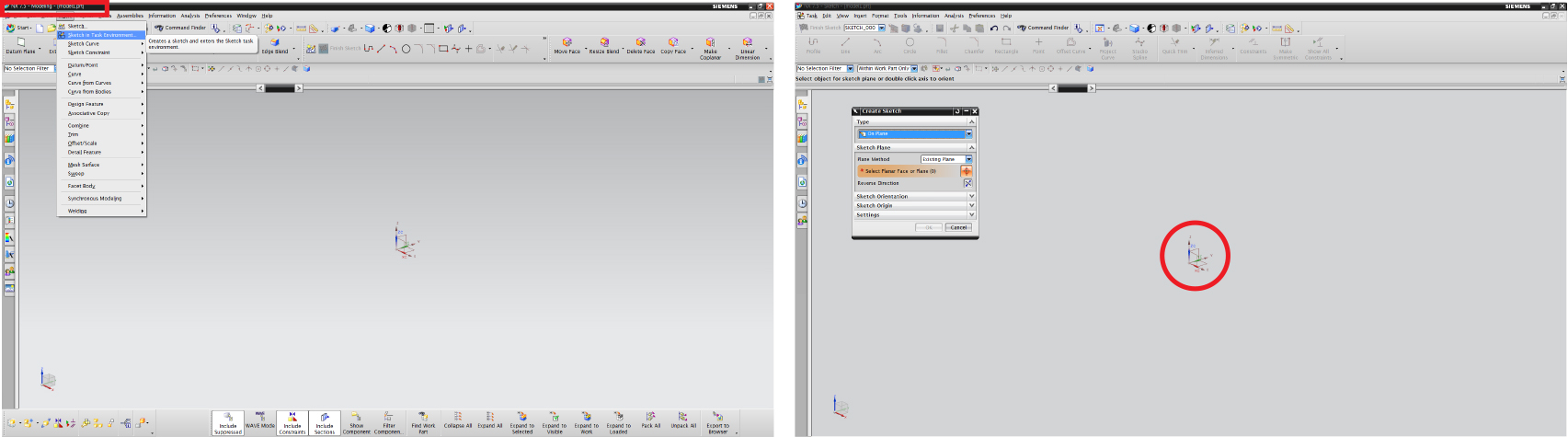
창의 맨 왼쪽 상단에 보면 ‘NX 7.5 – Modeling – [*.*]’ 작업모드와 파일명이 표기되어 있습니다. 이때 밑줄에
작업모드가 모델링이 아닌 경우가 있는데요. 그럴 땐 바로 밑 메뉴에 ‘File’이 있고 그리고 그 밑에 ‘Start’가
있는데 이곳은 작업하고자 하는 작업 모드를 설정하는 곳으로써 이곳을 통해 자신이 원하는 작업모드를 선택할
수 있습니다.
‘Insert’를 클릭합니다. 이 ‘Insert’메뉴는 우리가 앞으로 형상을 만들 때 필요한 메뉴가 되겠습니다.
그 다음 두 번째 줄에 ‘Sketch in Task Environment…’ 명령을 클릭하면 스케치를 하기위한 ‘면(plane)’을
선택하고 창이 뜹니다. 아직은 형상이 없기 때문에 면을 전 시간에 설명한 데이텀시스템에 형성된 가상의 면
‘Datum Planes’중 한 면을 선택합니다. 선택은 마우스 1번과 2번을 차례로 클릭하면 됩니다.
전 ‘z,x plane’을 선택하겠습니다.
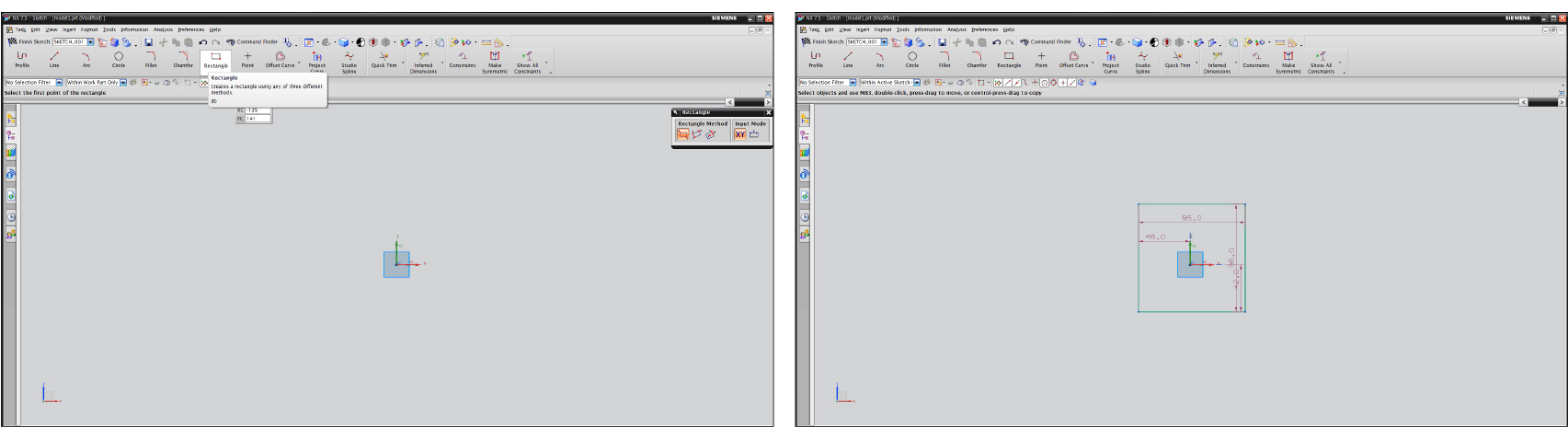
그러면 그림과 같이 스케치 작업창으로 전환이 되는데요. 스케치작업에 필요한 기본적인 그리기 메뉴들을 보실
수 있습니다. 그럼 가장 먼저 사각형을 그려보겠습니다. 메뉴를 보시면 누가 봐도 사각형 그리기구나 하는
메뉴가 있을 겁니다. 모르겠다고요! 사각형그림에 ‘Rectangle’이라고 표기된 메뉴입니다. 명령을 선택하고
그리고자 하는 위치에서 마우스 1번 버튼을클릭! 적당히 원하는 크기가 됐을 때 한번 더 클릭하고 ‘Esc’키를
눌러 ‘Rectangle’를 해지합니다 .
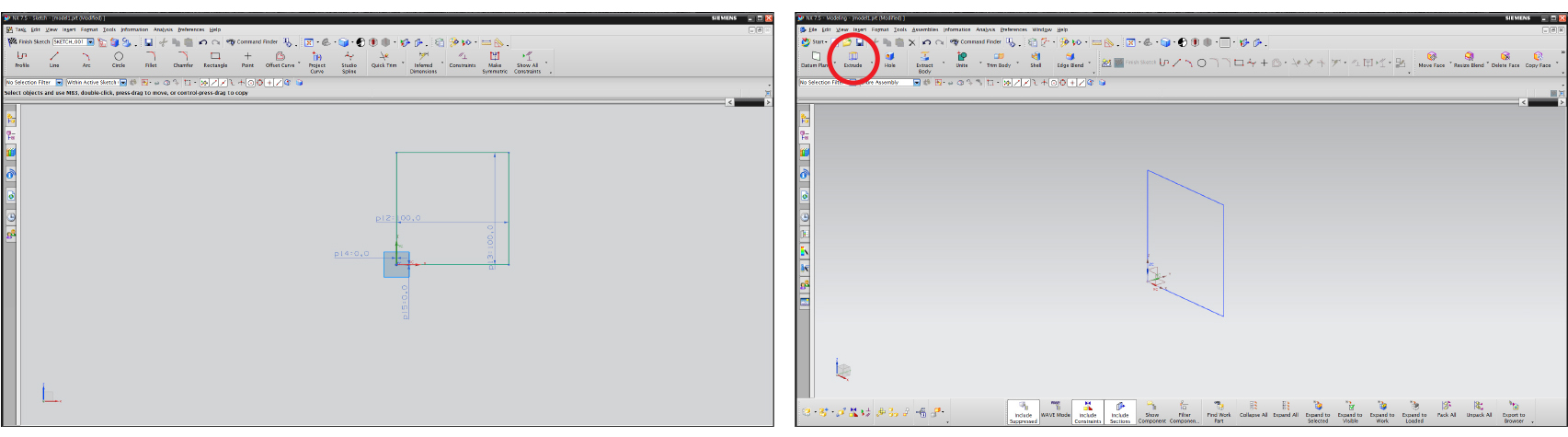
그럼 사각형이 그려졌죠. 그 이제 이 사각형에 위치와 길이등의 조건을 만들어 주어야 하는 데 이것을 ‘구속조건’
이라고 합니다. 우선 그려진 사각형을 보시면 기복적인 길이들이 표기 되어있습니다. 그 표기된 길이 숫자를
클릭하여 자신이 원하는 길이의 값으로 바꿔줍니다. 저는 가로, 세로 100mm, 중심좌표와 0mm로 하겠습니다.
NX의 기본 길이단위는 ‘mm’입니다. 단위는 새로운 작업을 생성 할 때 설정할 수 있습니다.
설정이
완료되면 상단 메뉴 왼쪽에 ‘Finish Sketch’를 클릭하여 스케치 모드에서 나갑니다.
파란색 선으로 정사각형이 남아있죠. 이 선을 이용해 정육면체모양의 솔리드를 만들어보겠습니다.
상단 메뉴바 왼쪽 두번째에 보면 ‘Extrude’라는 메뉴가 있습니다. 이 명령어는 선에 두께를 주어 면이나 솔리드를
만들때 사용하는 명령어로 가장 기본이 되는 명령어 입니다.
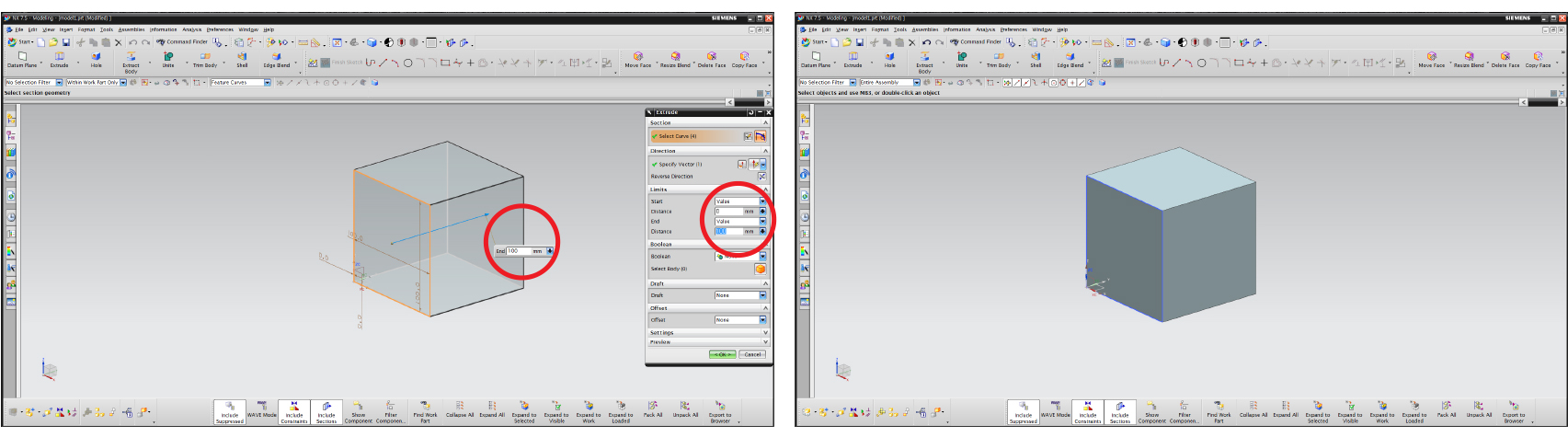
‘Extrude’를 클릭하고 방금 그린 선을 선택합니다. 그런 다음 시작하는 점과 끝 점의 값을 형상에 직접
입력하거나 설정창에입력합니다.
정육면체는 모든 모서리값이 같으므로 시작점을 ‘0’, 끝점을 ‘100’을 주고 마우스2번 버튼이나 설정창 ‘Ok’를
클릭하면 정육면체의 솔리드가 형성이 됩니다.
일단 저장하시고 그냥 끄는 것보다 전 시간에 배운 마우스 사용법으로 요리조리 돌려도 보시고 이것 저것
해보시면 더 좋겠죠!
오늘도
수고 많으셨습니다. 그럼 다음 주에 찾아뵙겠습니다.






