
강좌 & 팁
이번에는 CentOS를 설치해 보겠습니다. 글을 작성하고 있는 이 시간에 CentOS 의 최신 버전은 CentOS 4.4입니다. CentOS는 저 개인적으로 마음에 드는 배포판입니다. 레드헷 계열 오픈소스 프로젝트 중 하나이기 때문에 CentOS는 Redhat Enterprise와 매우 유사하지만 가볍다고 합니다. 제 느낌은 (1) 일단 깔끔하고 (2) yum으로 업데이트가 편하고 (3) 레드햇의 rpm 파일을 사용할 수 있지만 (4) 무엇 보다도 앞서 말씀드린 대로 매우 가볍습니다. 제가 즐겨 사용하는 것이 Microsft 사의 Vitual Server 2005인데 이 느린 클라이언트 환경에서도 잘 돌아갑니다.
물론 리눅스에 대해 해박한 지식을 가지고 계신 분은 어떤 리눅스를 사용해도 가볍게 튜닝을 해서 사용하실 수 있지만 저 같이 리눅스에 대한 지식이 짧다면 뭘 어떻게 해야될지를 잘 모르기 때문에 바로 설치된 모습이 가벼울 수록 좋죠.
다운 받으실 분은 http://mirror.tini4u.net/centos/4.4/isos/i386/ 링크를 이용하세요. 모든 링크를 다 확인을 하지는 못했지만 내려 받기 속도가 빠르더군요. 다운 받는 중에 끊기지도 않구요.
Virtual Server 2005가 다른 VMWare 나 Virtual PC와 비교해서 장단점이 많지만 가장 큰 단점은 클라이언트 PC가 많이 느리죠. 페도라, 한소프트리눅스, 부요 기반의 여러 리눅스를 설치해 보았지만, 이렇게 느린 클라이언트 환경에서도 큰 어려움 없이 Embedded Linux Sytem 개발을 진행할 수 있습니다. 물론 별도의 PC를 두고 사용하시는 것이 가장 좋죠.....^^
이제 CentOS를 설치하는 방법을 소개해 드리지만 설치하는 방법이 이것만이 있는 것은 아닙니다. 또한 설치 중에도 나에게 맞는 파티션 설정과 옵션이 많습니다. 이 모두를 설명하기에는 매우 방대하므로 보편적으로 제가 사용하는 방법을 올립니다. 기회가 된다면 부분부분별로 자세한 설명을 만들어서 다시 올리겠습니다.
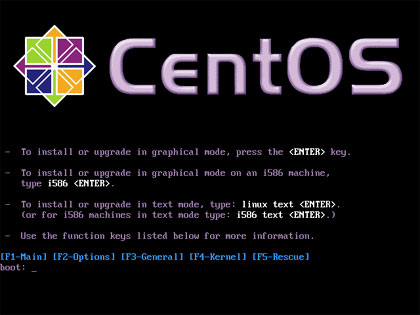 CentOS 설치 CD를 넣고 부팅한 화면입니다. 설치를 위해 엔터키를 누릅니다. CentOS 설치 CD를 넣고 부팅한 화면입니다. 설치를 위해 엔터키를 누릅니다. |
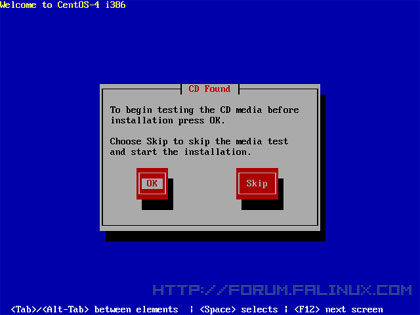 설치 전에 CD 장치에 이상이 있는지 체크를 할지의 여부를 묻는 화면인데, 하드웨어 에러가 많던 옛날 시절이라면 모를까 요즘은 별로 필요 없고 시간만 먹더군요. [Skip]을 클릭합니다. 설치 전에 CD 장치에 이상이 있는지 체크를 할지의 여부를 묻는 화면인데, 하드웨어 에러가 많던 옛날 시절이라면 모를까 요즘은 별로 필요 없고 시간만 먹더군요. [Skip]을 클릭합니다. |
|
[Next]버튼을 클릭합니다. |
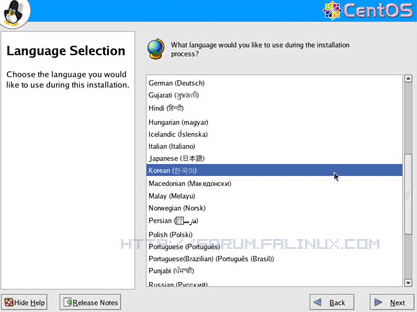 이제 본격적인 설치가 진행됩니다. 설치 중에 사용할 언어를 선택하는 화면인데, 한국어를 선택합니다. 이제 본격적인 설치가 진행됩니다. 설치 중에 사용할 언어를 선택하는 화면인데, 한국어를 선택합니다. |
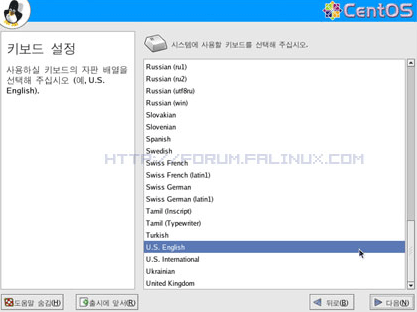 사용하시는 키보드 자판 배열을 선택하는 화면입니다. 우리 나라에서는 대부분 U.S. English를 선택하면 됩니다. 사용하시는 키보드 자판 배열을 선택하는 화면입니다. 우리 나라에서는 대부분 U.S. English를 선택하면 됩니다. |
|
리눅스에 대해 어느 정도 자신있는 분은 워크스테이션을 선택하시고 클릭 몇 번으로 빠르게 설치를 진행하실 수 있습니다. 그러나 리눅스에 대한 경험이 적으신 분은 사용자 정의를 선택하신 후, 모든 프로그램 파일을 설치하는 것을 권하고 싶습니다. 이후로는 사용자 정의를 선택한 상태에서의 설치를 언급하겠습니다. |
|
꼼꼼하신 분은 수동으로 직접 용량을 하나하나 지정하십니다만 정신 건강을 위해 [자동 파티션 분할]을 선택합니다. 다음 시간에 파티션에 대해 자세히 글을 올리겠습니다. |
 기존에 등록된 파티션 삭제를 물어 옵니다. 저는 깨끗하게 밀기 위해서 첫번째 옵션을 선택합니다. 기존에 등록된 파티션 삭제를 물어 옵니다. 저는 깨끗하게 밀기 위해서 첫번째 옵션을 선택합니다. |
|
[다음] 버튼을 클릭합니다. |
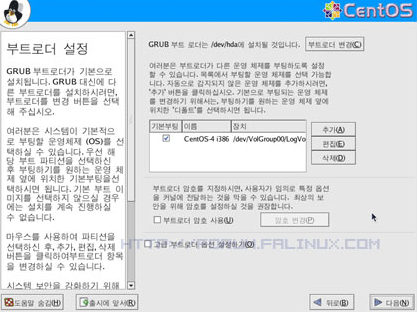 부트로더에 대한 선택 사항입니다. 부트로더에 대한 선택 사항입니다. |
|
나중에 텔넷으로 연결하거나 NFS 로 연결해야 하니까요. [변경] 버튼을 클릭합니다. |
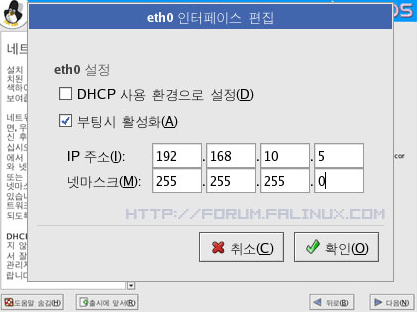 DHCP 기능을 off하고 네트워크 정보를 입력합니다. DHCP 기능을 off하고 네트워크 정보를 입력합니다. |
|
게이트웨이에는 인터넷이 연결된 P.C.나 공유기의 IP를 입력합니다. DNS항에는 DNS서버 IP를 입력하시면 되는데, 그림에서는 한국통신과 하나로 통신의 DNS 서버의 IP를 입력한 못습입니다. |
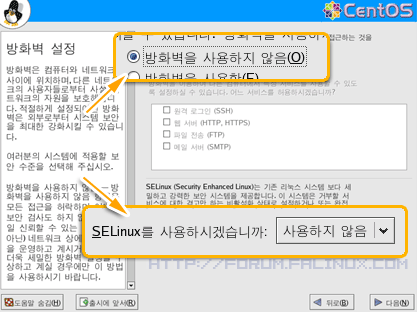 다음은 방화벽 사용 여부인데, 저는 정신 건강을 위해 사용하지 않음을 체크하고 사용하고 있습니다. 다음은 방화벽 사용 여부인데, 저는 정신 건강을 위해 사용하지 않음을 체크하고 사용하고 있습니다. |
 이제 시스템에 사용할 언어를 선택합니다. Korean(Republic of Korea)를 선택했습니다. 영문 리눅스를 원하시는 분은 여기서 영어를 선택하면 되겠죠. 이제 시스템에 사용할 언어를 선택합니다. Korean(Republic of Korea)를 선택했습니다. 영문 리눅스를 원하시는 분은 여기서 영어를 선택하면 되겠죠. |
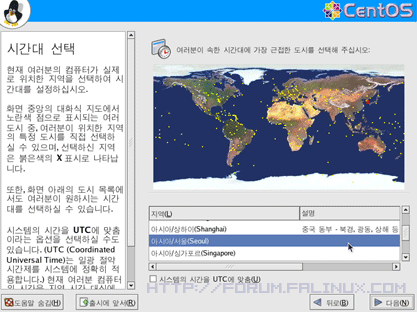 시간대를 선택합니다. 시간대를 선택합니다. |
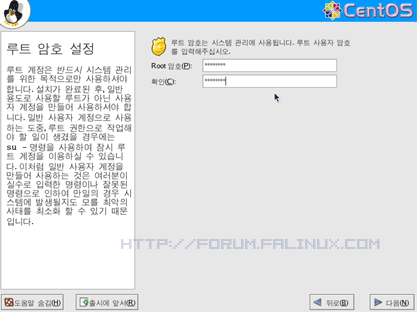 root 계정에 대한 암호를 입력합니다. root는 리눅스 시스템에서 전대권력을 갖습니다. 암호를 신중하게 선택해서 입력합니다. root 계정에 대한 암호를 입력합니다. root는 리눅스 시스템에서 전대권력을 갖습니다. 암호를 신중하게 선택해서 입력합니다. |
|
|
|
또한 아래의 세부사항 중 몇 개를 선택합니다. 서버 설정 도구를 체크하고 우측에 [자세한 정보]를 클릭합니다. |
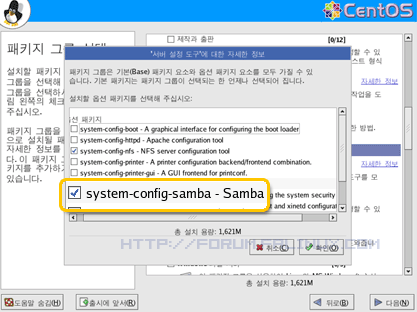 system-config-samba가 체크되어 있지 않습니다. 체크하십시오. system-config-samba가 체크되어 있지 않습니다. 체크하십시오. |
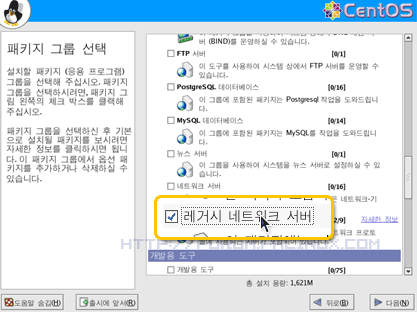 레거시 네트워크 서버를 체크하시고 우측에 있는 [자세한 정보]를 클릭합니다. 레거시 네트워크 서버를 체크하시고 우측에 있는 [자세한 정보]를 클릭합니다. |
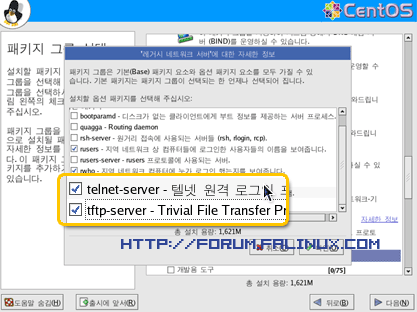 telnet-server와 tftp-server를 체크합니다. 이제 개발용 도구와 관리 도구를 빠드리지 마시고 체크하시고 다음 작업으로 이동합니다. telnet-server와 tftp-server를 체크합니다. 이제 개발용 도구와 관리 도구를 빠드리지 마시고 체크하시고 다음 작업으로 이동합니다. |
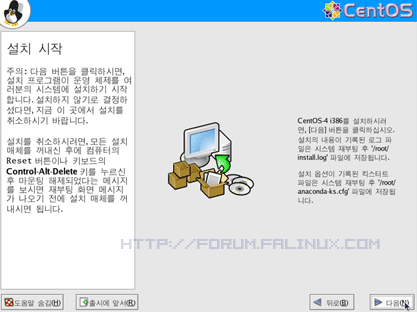 이제 설치를 위한 모든 옵션을 지정했습니다. [다음]버튼을 클릭하면 설치가 시작됩니다. 이제 설치를 위한 모든 옵션을 지정했습니다. [다음]버튼을 클릭하면 설치가 시작됩니다. |
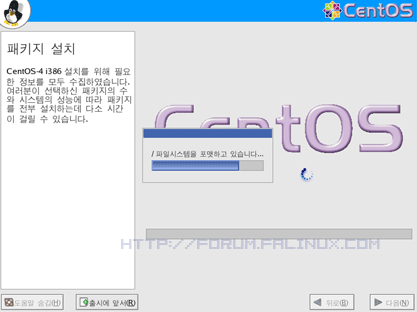 설치를 하고 있는 모습입니다. 설치를 하고 있는 모습입니다. |
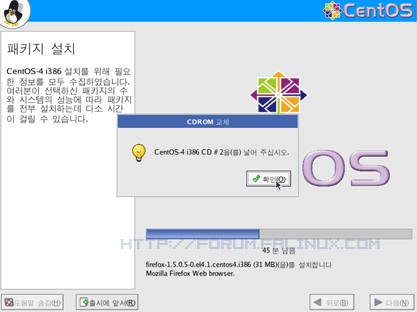 설치 사이 사이에 CD 교체하는 것을 잊지 마세요....^^ 설치 사이 사이에 CD 교체하는 것을 잊지 마세요....^^ |
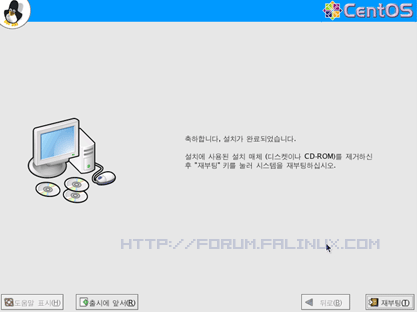 설치를 완료했네요.....^^...이제 CD를 꺼내고 재부팅을 합니다. 설치를 완료했네요.....^^...이제 CD를 꺼내고 재부팅을 합니다. |
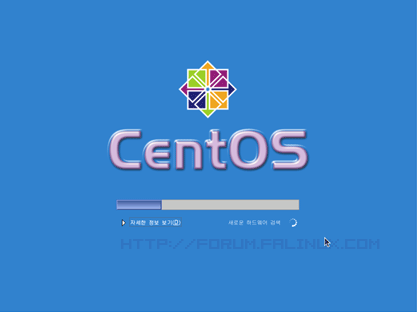 CentOS의 부팅화면입니다. 그렇게 화려하지는 않지요?.....^^ CentOS의 부팅화면입니다. 그렇게 화려하지는 않지요?.....^^ |
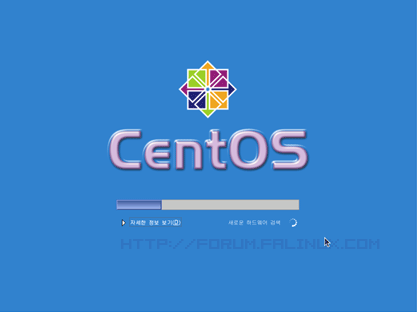 CentOS의 부팅화면입니다. 그렇게 화려하지는 않지요? CentOS의 부팅화면입니다. 그렇게 화려하지는 않지요? |
|
복잡한 내용이 아니므로 확인버튼으로만 진행할 수 있습니다. |
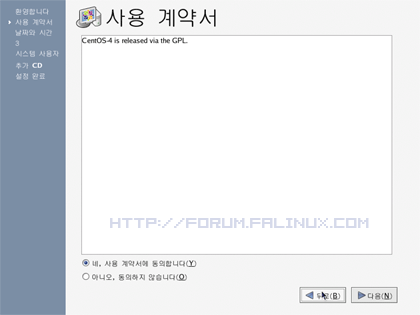 CentOS-4는 GPL에 따릅니다. CentOS-4는 GPL에 따릅니다. |
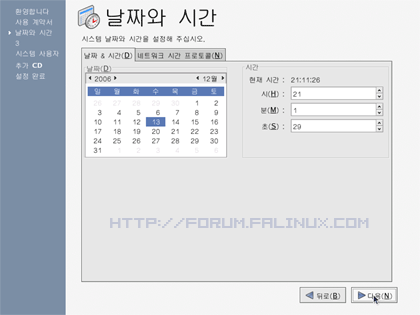 시스템의 날짜와 시간을 확인합니다.. 시스템의 날짜와 시간을 확인합니다.. |
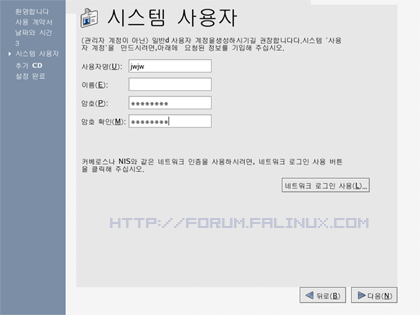 root 계정 외에 사용자 계정을 등록합니다. root 계정 외에 사용자 계정을 등록합니다. |
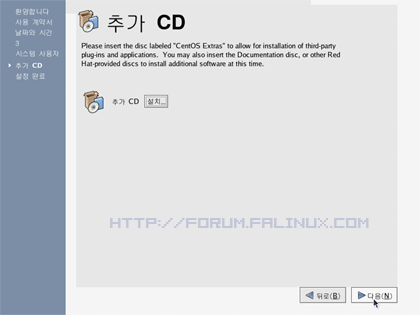 추가 CD를 통해 더 많은 프로그램을 설치할 수 있습니다만, 여기서는 [다음]버튼으로 넘어 가겠습니다. 추가 CD를 통해 더 많은 프로그램을 설치할 수 있습니다만, 여기서는 [다음]버튼으로 넘어 가겠습니다. |
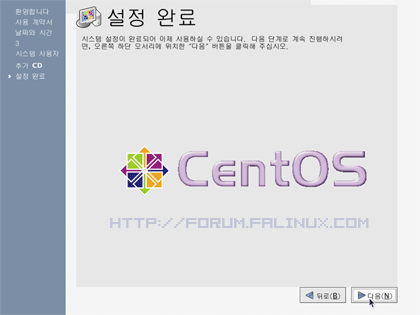 이제 모든 설정을 완료했습니다. [다음]버튼으로 CentOS의 모습을 보시죠. 이제 모든 설정을 완료했습니다. [다음]버튼으로 CentOS의 모습을 보시죠. |
|
시스템 개발자라면 자기가 사용하는 O.S. 정도는 자신있게 설치하고 관리하고 운영할 줄 알아야 하겠습니다. 윈도우를 주로 사용하던 저로서는 이렇게 좋은 리눅스가 아직은 멀게만 느껴지네요. 하지만 계속 사용하다 보면 친숙해 지겠지요. 어차피 사람을 위해서 만들어 진 것인데... |
http://www.centos.org/modules/tinycontent/index.php?id=15


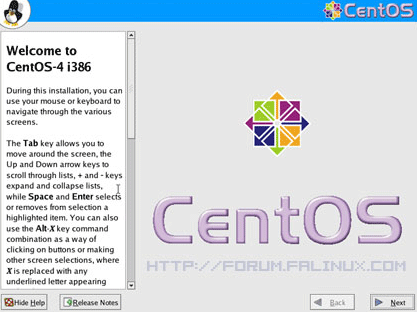 Anaconda를 이용한 그래픽 설치 화면이 제공되기 때문에 리눅스 설치가 매우 편리해 졌습니다. 거기다가 한글까지....^^
Anaconda를 이용한 그래픽 설치 화면이 제공되기 때문에 리눅스 설치가 매우 편리해 졌습니다. 거기다가 한글까지....^^ 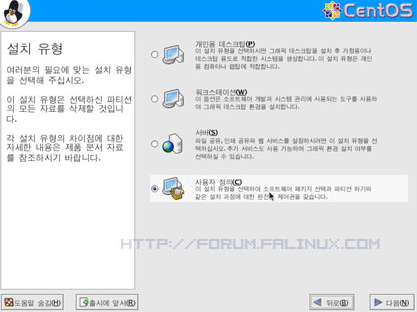 리눅스를 어떤 용도로 사용하는 지를 선택하는 화면인데, 용도 선택에 따라 프로그램이 자동으로 선택되어 설치됩니다.
리눅스를 어떤 용도로 사용하는 지를 선택하는 화면인데, 용도 선택에 따라 프로그램이 자동으로 선택되어 설치됩니다.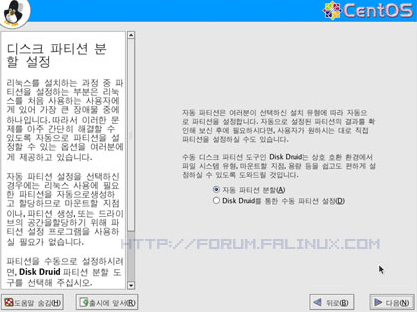 다음 화면은 파티션 설정 화면인데 윈도우만 사용하신 분은 좀 헤깔리실 것입니다. 윈도우 같은 경우 설치할 드라이브만 선택해 주면 끝인데, 리눅스는 설치되는 내용에 따라 파티션을 나누어 주어야 합니다.
다음 화면은 파티션 설정 화면인데 윈도우만 사용하신 분은 좀 헤깔리실 것입니다. 윈도우 같은 경우 설치할 드라이브만 선택해 주면 끝인데, 리눅스는 설치되는 내용에 따라 파티션을 나누어 주어야 합니다.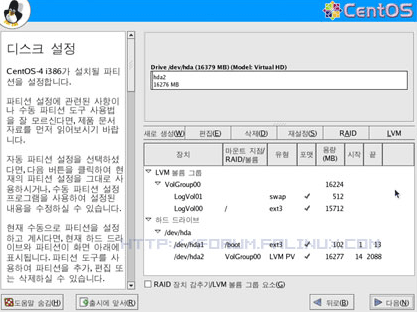 자동 파티션 분할에 의해 생성된 파티션 정보가 출력됩니다.
자동 파티션 분할에 의해 생성된 파티션 정보가 출력됩니다.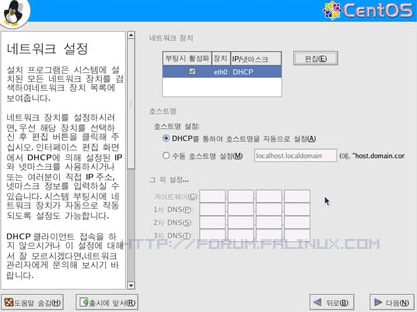 네트워크 환경을 설정하는 부분입니다. 리눅스를 업무용으로 사용한다면 별다른 설정 없이 다음 작업으로 넘어가시면 되겠습니다만, 임베디드 시스템용으로 개발하실 때에는 리눅스 PC 에 고정된 IP 를 가지고 있는 것이 편리합니다.
네트워크 환경을 설정하는 부분입니다. 리눅스를 업무용으로 사용한다면 별다른 설정 없이 다음 작업으로 넘어가시면 되겠습니다만, 임베디드 시스템용으로 개발하실 때에는 리눅스 PC 에 고정된 IP 를 가지고 있는 것이 편리합니다.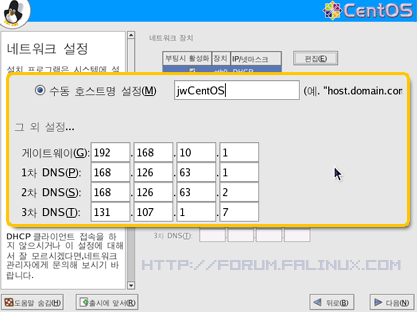 이제 나머지 정보를 입력합니다. 호스트명에는 윈도즈 탐색기의 네트워크 환경에 출력되는 이름을 입력합니다. 경험 상 길지 않게 입력하는 것이 좋더군요.
이제 나머지 정보를 입력합니다. 호스트명에는 윈도즈 탐색기의 네트워크 환경에 출력되는 이름을 입력합니다. 경험 상 길지 않게 입력하는 것이 좋더군요. 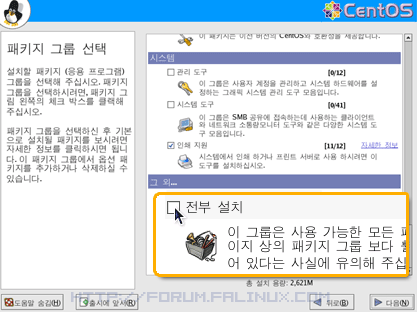 이제 설치할 패키지를 선택합니다. 리눅스 경험이 적으신 분은 전부 설치를 권합니다. HDD용량이 매우 큰 요즘 시스템에서 몇 메가 아낀다고 설치를 미루다가 남들은 다 되는데 나만 안된다는 이상하고 요상한 상황에 빠질 수 있습니다.
이제 설치할 패키지를 선택합니다. 리눅스 경험이 적으신 분은 전부 설치를 권합니다. HDD용량이 매우 큰 요즘 시스템에서 몇 메가 아낀다고 설치를 미루다가 남들은 다 되는데 나만 안된다는 이상하고 요상한 상황에 빠질 수 있습니다. 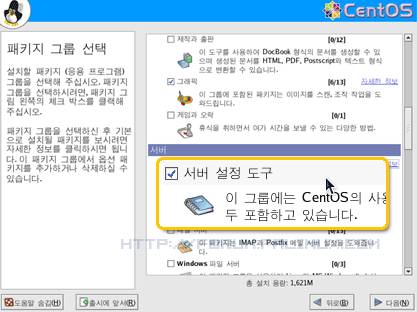 패키지를 개별적으로 선택하실 때에는 아래의 몇 가지를 꼭 체크하십시오.
패키지를 개별적으로 선택하실 때에는 아래의 몇 가지를 꼭 체크하십시오.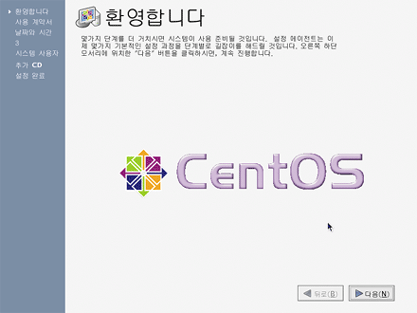 처음 부팅햇을 때에는 사용 계약에 대한 동의와 시스템 날짜와 시간 확인 등의 몇가지 확인 과정이 있습니다.
처음 부팅햇을 때에는 사용 계약에 대한 동의와 시스템 날짜와 시간 확인 등의 몇가지 확인 과정이 있습니다.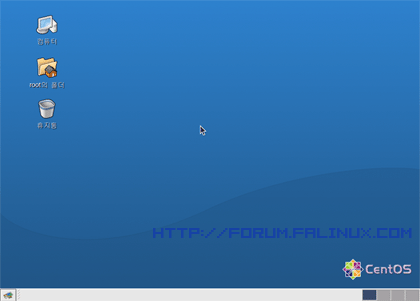 설치가 완료되었네요. 수고하셨습니다....^^
설치가 완료되었네요. 수고하셨습니다....^^
컴설치 사양을 알고 싶군요..ㅎㅎ
전 P-II 400 / 램128 / HDD 30G 환경에서 설치해서 쓰고 싶은데요 가능할런지요?