
개발자 노트
블로그를 운영하면서 여러 가지 즐거운 일이 있습니다만 손님들께서 직접 사용해 보시고 애용하시는 좋은 프로그램을 저에게 소개시켜 주시는 것도 즐거움 중에 하나입니다. 프로그램 소개하는 사이트도 많지만 사용자가 직접 추천하는 프로그램은 뭐가 달라도 다르지요.
몇 일 전에 박지영님께서 “윈도우 자장가 5”라는 프로그램을 알려 주셨습니다만, 이제야 글을 올리게 되었습니다. 프로그램 이름만 봐서는 시스템 자동 종료 프로그램으로만 보이지만 단순한 종료 프로그램이 아닙니다.
이벤트를 이용하는 프로그램
윈도우 자장가 5는 단순한 시간 설정이나 타이머뿐만 아니라 특정 시간 동안 PC 사용이 없거나 네트워크 통신이 없는 등의 일들을 이벤트로 생각하고 이 이벤트가 발생하면 시스템 종료, 재부팅, 사운드 출력, 프로그램 실행 등의 다양한 작업을 수행할 수 있습니다.
또한, 이러한 작업을 필요한 만큼 여러 개 등록하고 관리할 수 있어서 더욱 편리하며, 어떻게 사용하느냐에 따라서 매우 기능이 다양해 지는 프로그램입니다.
특정 키보드를 누르면 프로그램 실행
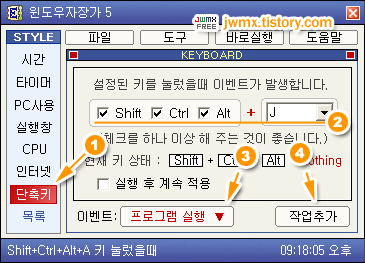 컴퓨터 사용 중 언제든지, Shift-Ctrl-Alt-J 키를 누르면 jwBrowser.exe 가 실행이 되도록 등록해 보겠습니다.
컴퓨터 사용 중 언제든지, Shift-Ctrl-Alt-J 키를 누르면 jwBrowser.exe 가 실행이 되도록 등록해 보겠습니다.
즉, Shift-Ctrl-Alt-J 키가 눌리는 것이 이벤트, 즉 사건이 되고, 이 사건이 발생하면 jwBrowser.exe를 실행 시키는 처리를 수행하는 것입니다.
(1) 단축키를 선택합니다. (2) 단축키의 조합을 구성합니다. (3) jwBorwser.exe 를 실행하기 위해 [프로그램 실행]으로 선택합니다. (3) 그림에 해당하는 버튼을 클릭하면 매우 다양한 기능들이 준비되어 있습니다. (4) 실행할 프로그램을 지정하기 위해 [작업추가] 버튼을 클릭하고 jwBrowser.exe를 지정합니다.
이제 Shift-Ctrl-Alt-J 키를 누르면 jwBrowser.exe 가 실행이 됩니다.
PC를 사용하지 않고 20분이 지나면 시스템 종료
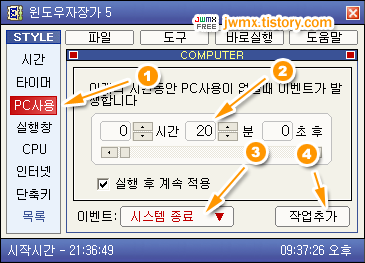 키보드와 마우스 모두 사용하지 않은 상태에서 20분이 지나면 시스템이 종료되는 작업을 등록해 보겠습니다.
키보드와 마우스 모두 사용하지 않은 상태에서 20분이 지나면 시스템이 종료되는 작업을 등록해 보겠습니다.
(1) PC 사용을 선택합니다. (2) 20분으로 맞추구요 (3) 이벤트에서 시스템 종료를 선택합니다. (4) 작업 추가버튼을 클릭하면 끝입니다.
영화를 보실 때 조심하여야 겠지요...^^
프로그램이 종료되면 자동으로 실행
재미난 기능입니다만 1 회성이라 조금 아쉽습니다. 예로 jwBrowser가 종료되었다면 윈도우자장가가 알아서 다시 실행시켜 준다는 것입니다. 또는 다른 프로그램을 실행하거나 시스템을 종료, 재부팅을 할 수 있다는 것입니다.
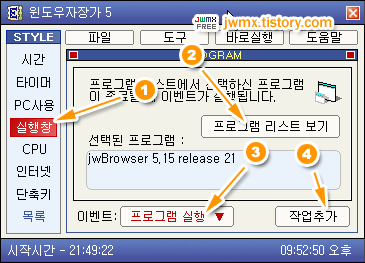 (1) 실행창을 선택합니다. (2) [프로그램 리스트 보기] 버튼을 클릭해서 jwBrowser를 선택합니다. (3) [프로그램 실행]으로 변경하고 (4) [작업추가]버튼을 이용하여 실행 시킬 jwBrowser.exe 를 선택합니다.
(1) 실행창을 선택합니다. (2) [프로그램 리스트 보기] 버튼을 클릭해서 jwBrowser를 선택합니다. (3) [프로그램 실행]으로 변경하고 (4) [작업추가]버튼을 이용하여 실행 시킬 jwBrowser.exe 를 선택합니다.
이제 jwBrowser가 종료되면 자동으로 jwBrowser가 실행됩니다.
파일 다운로드가 완료되면 시스템 종료
위의 실행창을 이렇게 이용할 수도 있습니다. 어떤 파일을 내려 받는데 시간이 무척 걸립니다. 내려 받기가 완료될 때 까지 기다리지 말고 완료되면 알아서 시스템이 종료되거나 경고음이 출력되도록 지정할 수 있습니다.
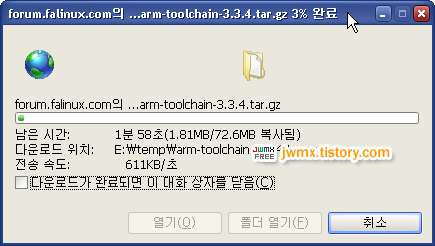 파일을 다운로드하고 있습니다. 이 대화상자가 종료되면 시스템이 종료되도록 하겠습니다.
파일을 다운로드하고 있습니다. 이 대화상자가 종료되면 시스템이 종료되도록 하겠습니다.
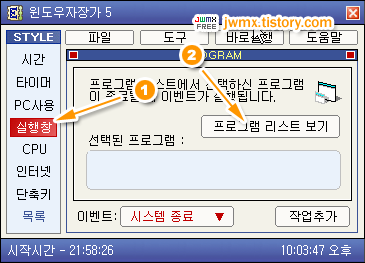 (1) 실행창을 선택하고 (2) [프로그램 리스트 보기] 를 클릭합니다.
(1) 실행창을 선택하고 (2) [프로그램 리스트 보기] 를 클릭합니다.
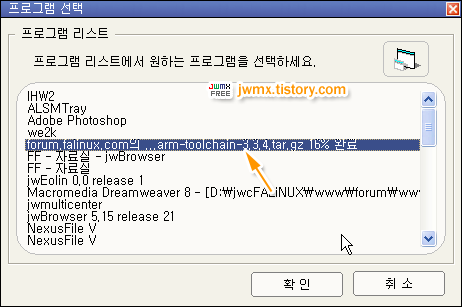 목록 중에 다운로드 대화상자의 제목이 보입니다. 그 목록을 선택합니다.
목록 중에 다운로드 대화상자의 제목이 보입니다. 그 목록을 선택합니다.
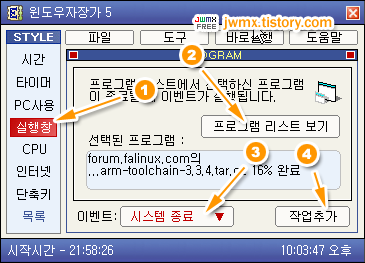 이제 (3) 시스템 종료를 선택하고 (4) [작업추가] 버튼을 클릭하면 등록이 완료됩니다.
이제 (3) 시스템 종료를 선택하고 (4) [작업추가] 버튼을 클릭하면 등록이 완료됩니다.
결언
간단한 몇 가지 예를 보았습니다만, 이것 보다 더 다양하고 많은 이벤트를 이용해서 컴퓨터를 사용하다가 갑자기 필요하게된 기능을 바로 만들고 등록해서 구현할 수 있습니다. 또한 다양한 이벤트를 사용할 수 있으면서도 사용하는 방법은 지극히 단순하고 직관적이라 여타 도움말 없이도 편리하게 사용할 수 있다는 점도 큰 장점이라고 생각됩니다.
이렇게 좋은 프로그램을 소개시켜 주신 박지영님께 다시 한번 감사의 말씀을 올립니다. ^^


