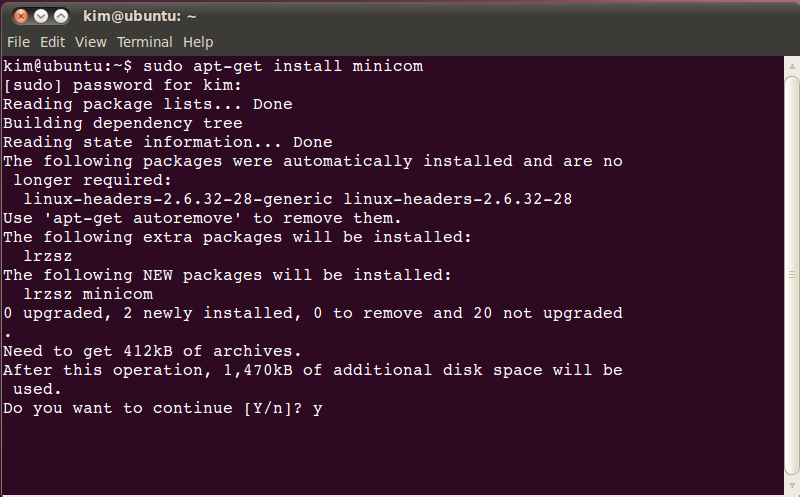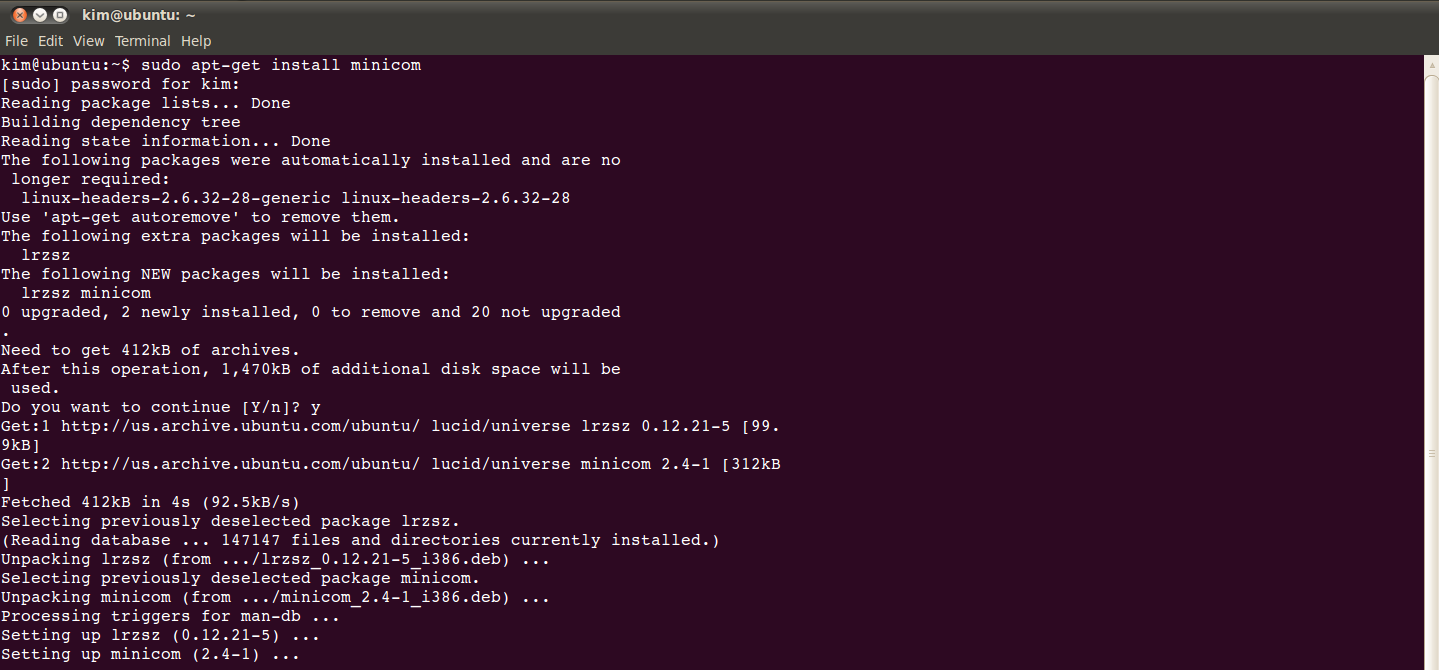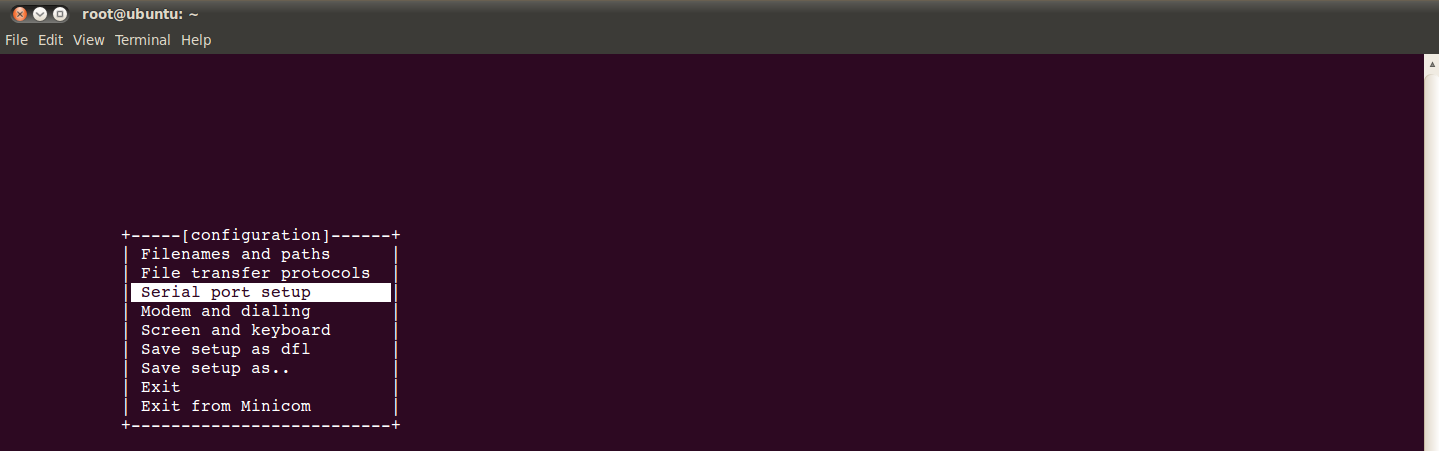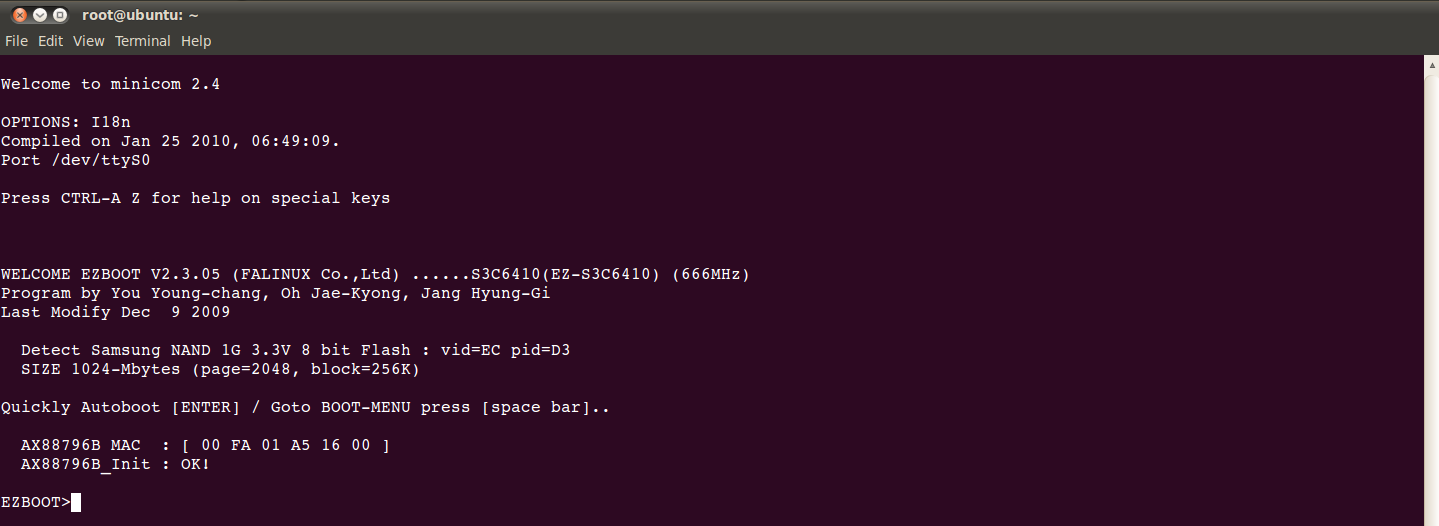강좌 & 팁
안녕하세요~
오늘은 바로 본론으로 들어 가겠습니다. ㅡㅡ++
저번 글에서는 실습 환경(Ubuntu)을 준비 하셨죠?
오늘은 우분투에서 보드 메시지를 확인 하는 방법에 대하여 글을 정리해 보겠습니다.
윈도우에서는 토큰 플러스나 하이퍼 터미널을 이용하여 보드의 메시지를 확인했습니다.
우분투에서 보드 메시지를 보려면 어떻게 해야 할까요?
우분투에서도 윈도우 에서와 같이 보드 메시지를 볼 수 있는 프로그램이 있습니다.
무슨 프로그램 인지는 모르겠지만 있다는 것을 예상 할 수 있겠죠??
우분투는 윈도우와 다르게 apt-get 명령을 이용하여 응용 프로그램이나 패키지 등을 받을 수 있는데요.
apt-get의 정확한 뜻은 Advanced Packageing Tool 이며, 이는 우분투를 포함한 데비안 계열의 리눅스에서의 패키지 관리 명령어 입니다.
이 명령어를 통하여 보드 메시지를 볼 수 있는 프로그램을 다운로드 하겠습니다.
다운 받은 명령은 다음과 같습니다.
sudo apt-get install minicom
참, minicom 이라는 프로그램은 윈도우에서 토큰 플러스나 하이퍼 터미널과 같은 기능를 하는 프로그램입니다.
디스크 공간을 1,470kb 정도 더 사용한다고 하니 y 를 해주시면 됩니다.
설치를 완료하면 다음과 같은 화면을 볼 수 있습니다.
minicom을 실행 해 볼까요?
실행을 하기 전에 다음과 같은 명령을 입력하여 PC의 씨리얼 번호를 보고 들어갑니다.
ls /dev/tty*
만약 USB-to-serial 을 사용하시는 분이라면 ttyUSB0 을 찾으세요 ^^
저는 씨리얼을 직접 연결하였기 때문에 S0 입니다.
이를 먼저 확인하는 것을 minicom을 실행 하기전에 씨리얼 포트를 셋팅 해줘야 되기 때문입니다.
씨리얼 포트를 셋업 하기 위한 명령어는 다음과 같습니다.
sudo minicom -s
다음과 같은 화면을 볼 수 있습니다.
serial port setup를 선택하면 다음과 같은 화면을 볼 수 있습니다.
아래 화면을 보면 A, B, C, D, E, F, G, 가 나오는데, A 만 다르게 설정하고 다른 알파벳은 아래 화면과 같이 설정 해 줍니다.
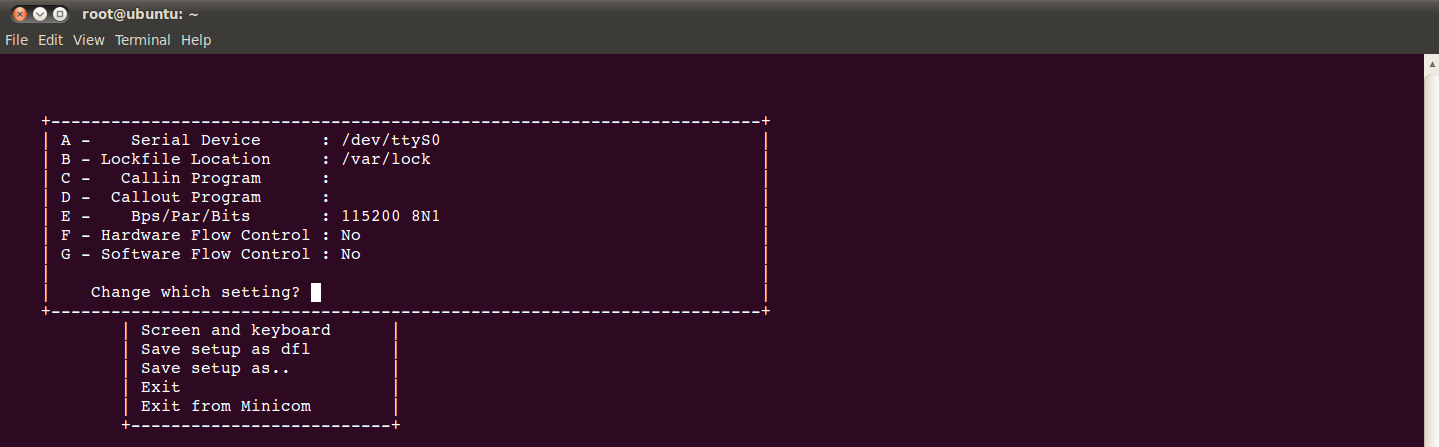
자, 이렇게 셋팅을 하시고 엔터! 를 하신 후
꼭 Save setup as dfl 를 하셔야 합니다!
저장이 성공하면 Configuration saved 라는 메시지가 나옵니다.
그런 후 Exit 를 선택하여 설정을 마칩니다.
보드를 연결하여 실행하면 부트로더가 올라가 있는 것을 확인 할 수 있습니다.
오늘은 minicom 이라는 프로그램을 설치하는 방법에 대하여 글을 적어봤습니다.
minicom 이란 프로그램 없어서는 안될 준비물 이겠죠??
여러분들은 점점 이런 생각이 드실 겁니다.
EZ-S3C6410에 커널 언제 올려!!!
이제 거의 다 왔습니다. 지금 당장 커널을 다운로드 할 수 있지만, 더 빠른 속도로 다운로드 하기 위해 TFTP 라는 프로토콜을 이용할 것입니다.
당연히 다음 주는 그 이야기를 하겠죠!!??
오늘은 여기까지 정리 했습니다.
다음주에 건강한 모습으로 다시 뵙겠습니다 ^^
PS. VMware 실습환경으로 하신 분들을 위하여 VMware에서 씨리얼 포트 연결하는 방법을 소개 하겠습니다.
필요 하신 분들만 보시면 되겠습니다 ^^
1. 가상머신(VMware) Ubuntu 파워를 끈다. ( power off )
2. 상위 메뉴바에서 VM --> setting을 선택한다.
3. 다음과 같은 화면에서 add.. 를 선택한다.
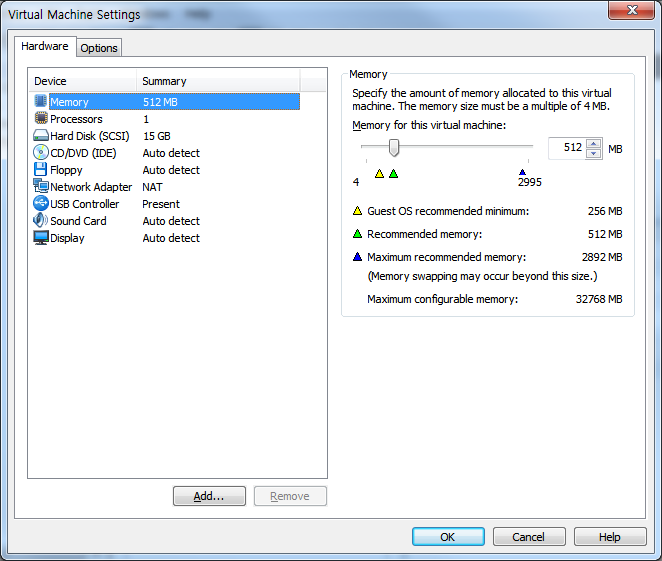
4. Serial Port를 선택한 후 Next > 를 선택한다.
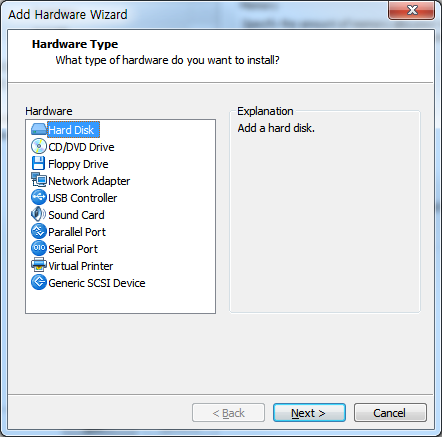
5. use physical serial port on the host 를 선택하고 Next > 를 선택한다.
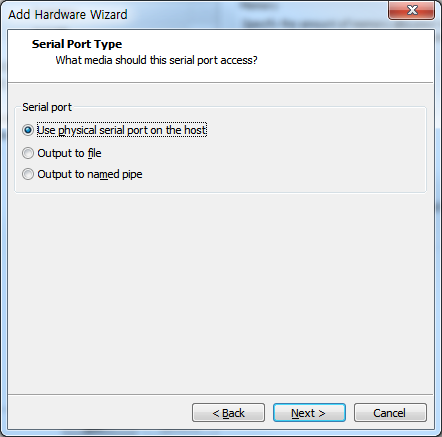
6. physical serial port 에 자신이 원하는 포트를 정해 준다.
기본 설정은 Auto detec 이다.
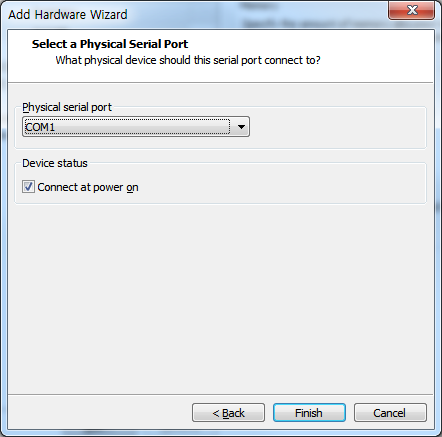
7. Finish를 선택한다.
8. 가상머신(VMware) Ubuntu을 다시 실행한다.
9. 가상머신(VMware) Ubuntu에서도 이상 없이 씨리얼 메시지를 보실 수 있습니다 ^^
- 미니컴 설치 완료.PNG (146.4KB)(110)
- 미니컴 설치.PNG (81.8KB)(104)
- tty..PNG (53.0KB)(94)
- serial_port_setup.PNG (46.8KB)(96)
- serial_port_setup_in.PNG (59.4KB)(95)
- 부트로더 메시지.PNG (84.3KB)(115)
- add.png (61.8KB)(91)
- serial_port.png (44.6KB)(86)
- use_physical_serial_port_on_the_host.png (36.9KB)(90)
- physical_serial_port.png (37.2KB)(102)