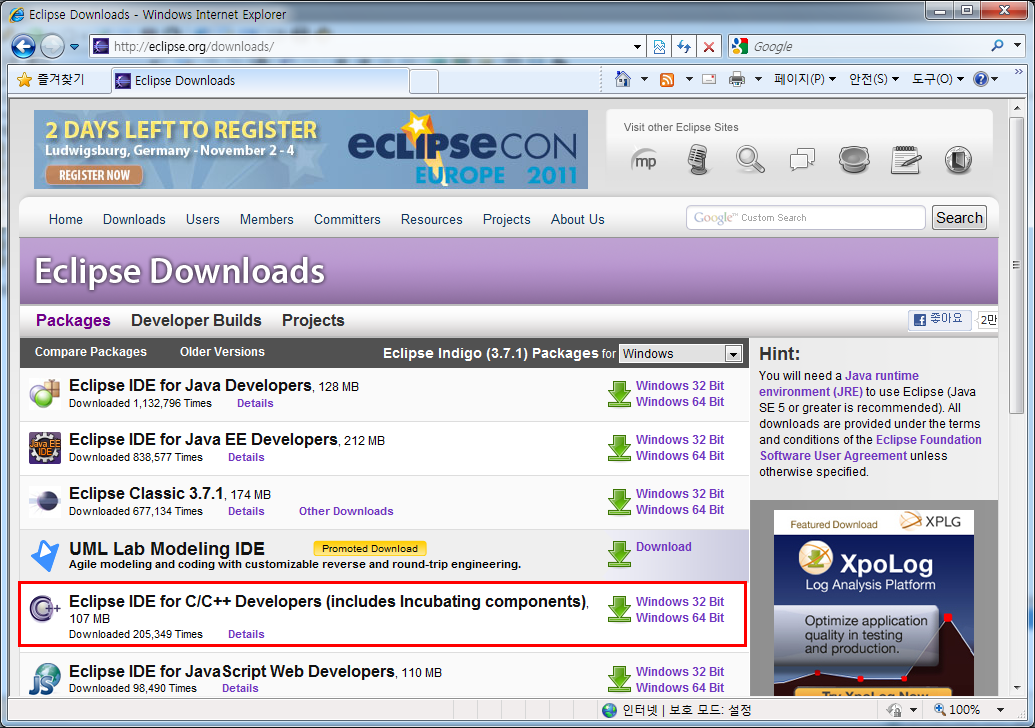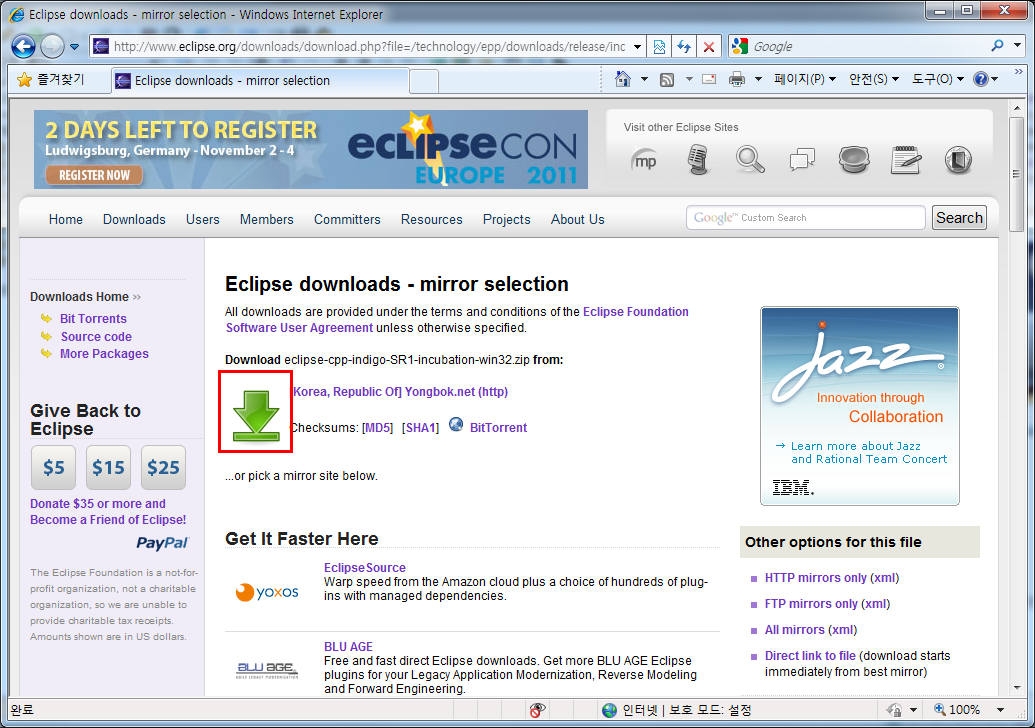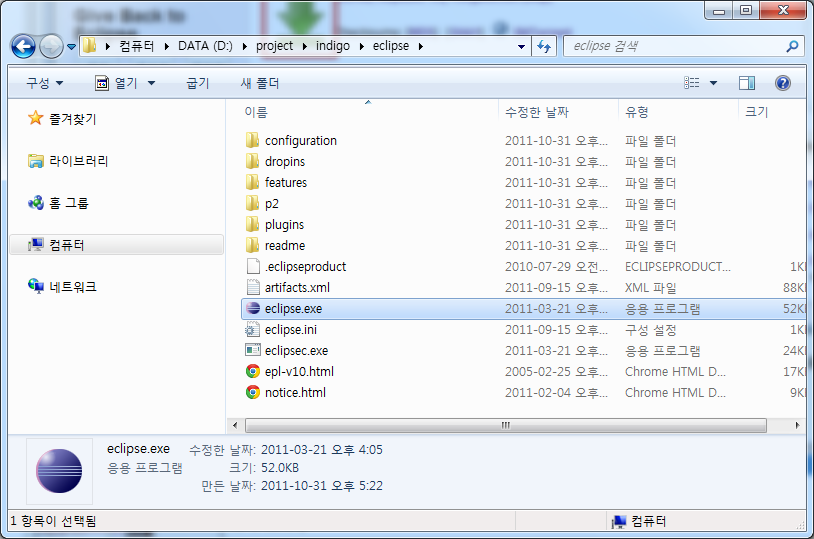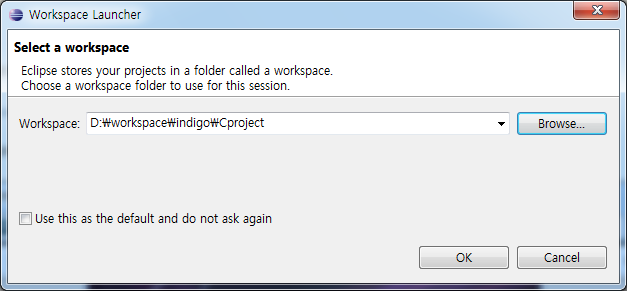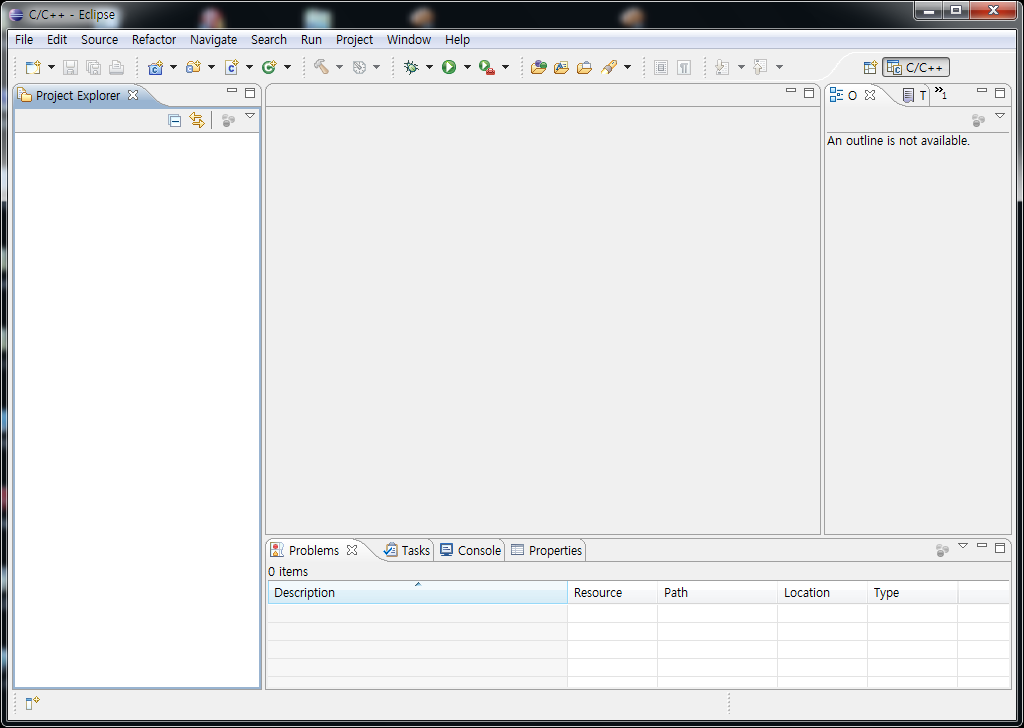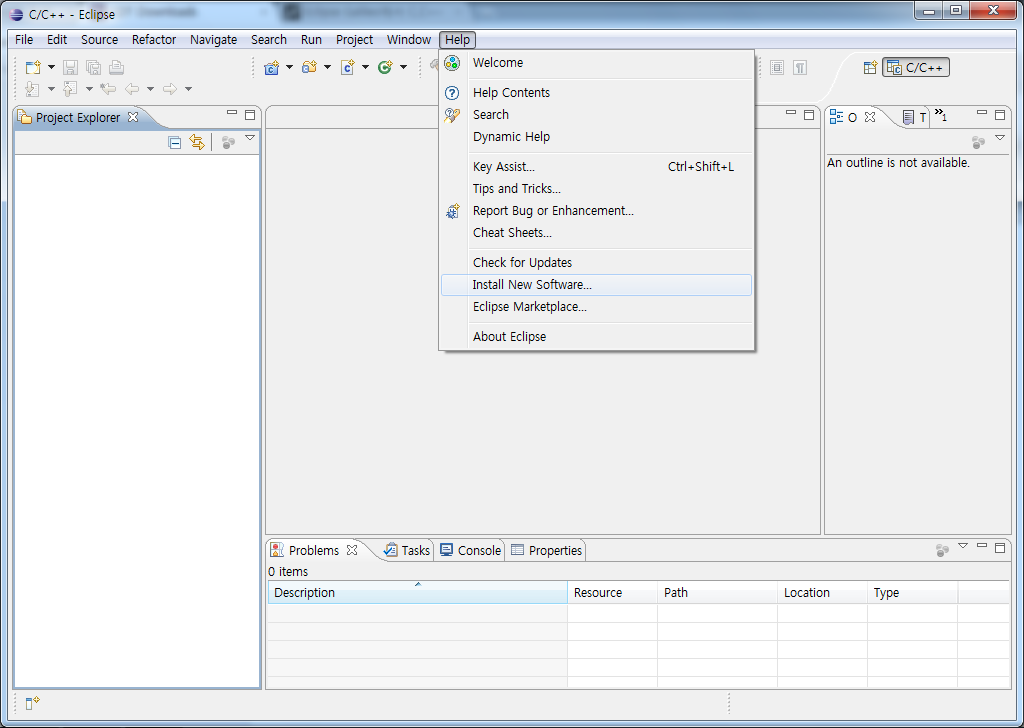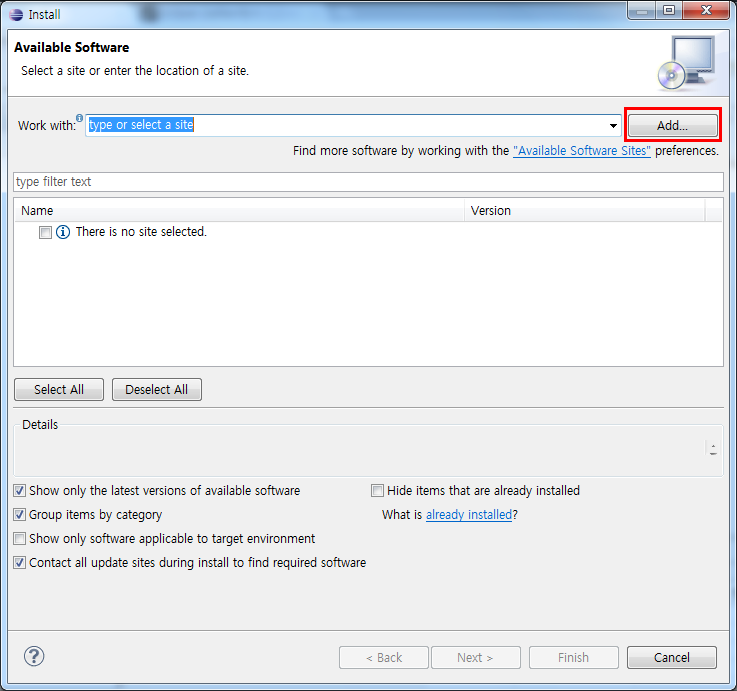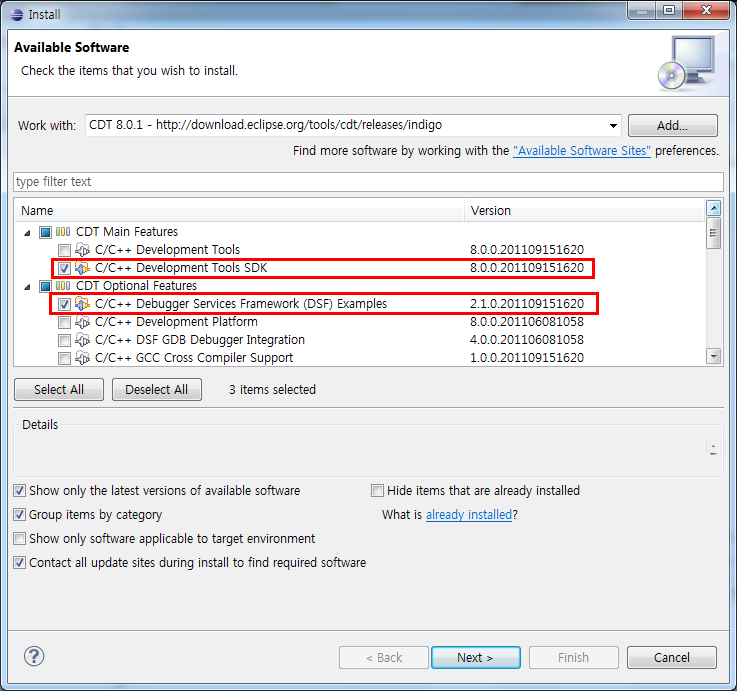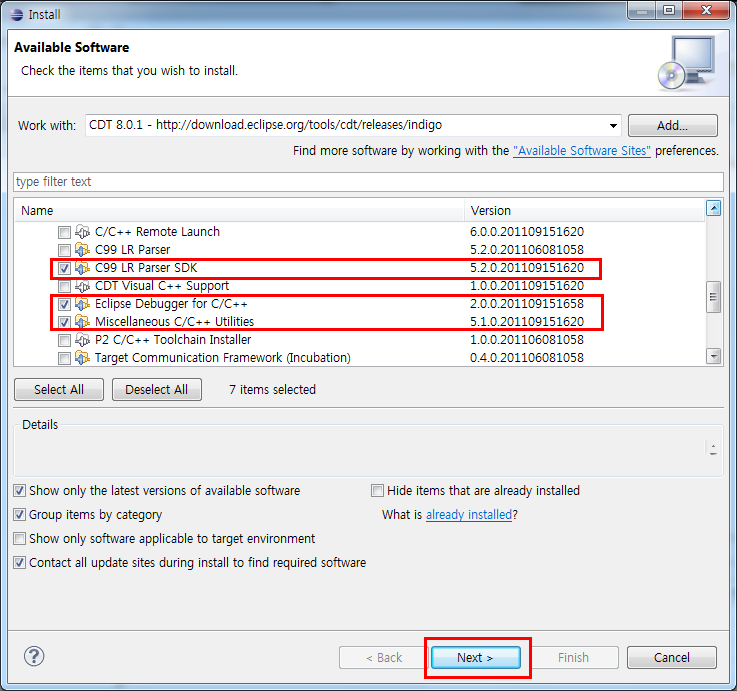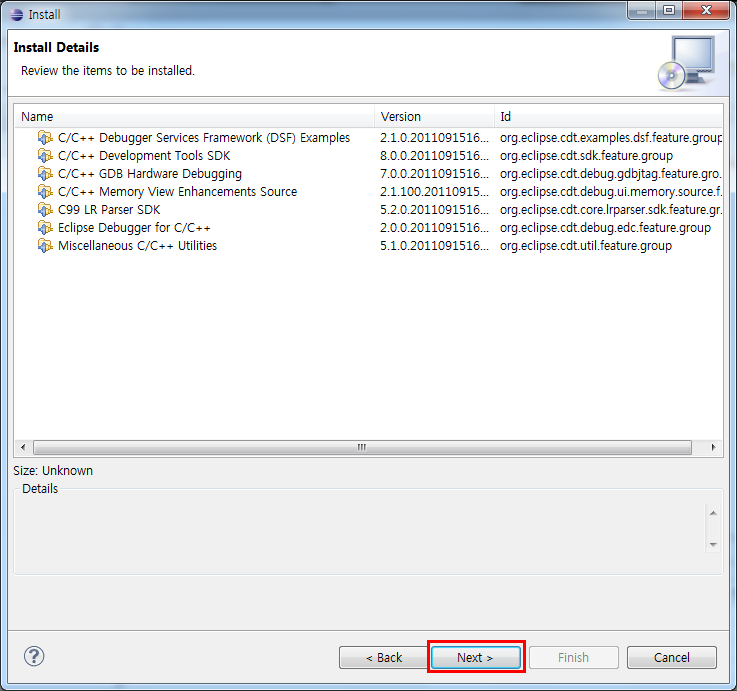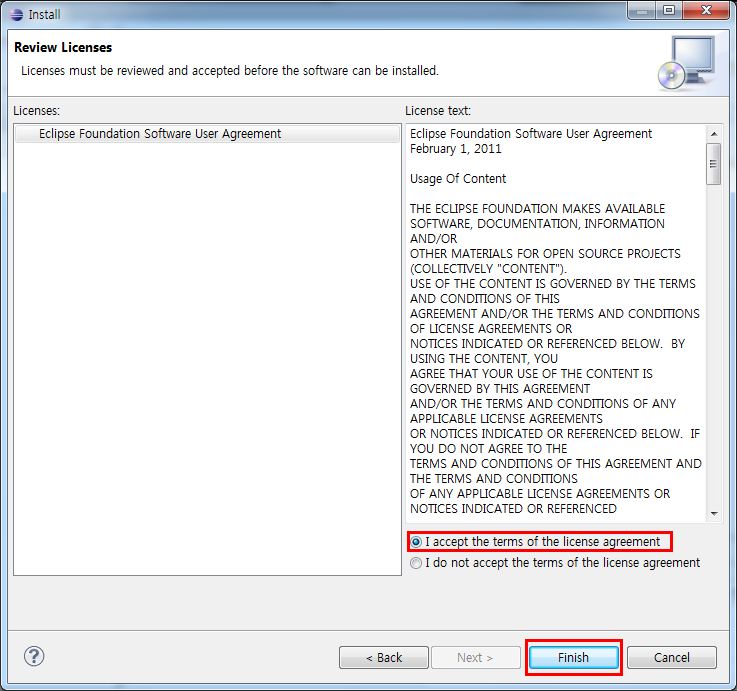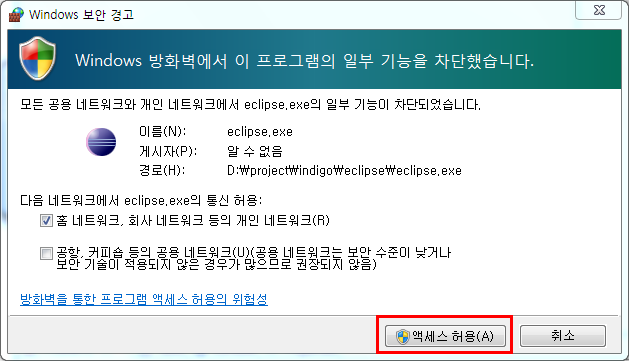강좌 & 팁
전편:
[Windows에서 Eclipse로 C Project개발 환경 만들기-1] : http://forum.falinux.com/zbxe/?mid=lecture_tip&document_srl=561384
전시간 이어 Windows에서 Eclipse로 C Project개발 환경 만들기 그 두번째
이클립스 설치에 대해서 알아보도록 하겠습니다.
2. 이클립스 설치
2.1 이클립스 다운로드
전 32bit이므로 Windows 32bit를 클릭했습니다.
클릭 하면 다음과 같은 다운로드 화면이 열립니다. 빨간 네모의 아이콘을 클릭하면 다운로드 팝업이 열리고 저장 위치를 선택하고 저장을 누르면 다운로드가 실행됩니다.
다운로드가 끝나면 eclipse-cpp-indigo-SR1-incubation-win32.zip(32bit) 또는 eclipse-jee-indigo-SR1-win32-x86_64.zip(64bit)의 압축파일을 풉니다.
전 D:\project\indigo밑에 압축을 풀었습니다.
2.2 이클립스 실행
압축파일을 푼다음 eclipse폴더에서 eclipse.exe를 실행시킵니다.
실행시키면 workspace를 선택해야합니다.
전 D:\workspace\indoigo\Cproject폴더를 만들어서 지정하였습니다.
CDT 인스톨
아래와 같이 입력 하세요.
Name: CDT 8.0.1
Location : http://download.eclipse.org/tools/cdt/releases/indigo
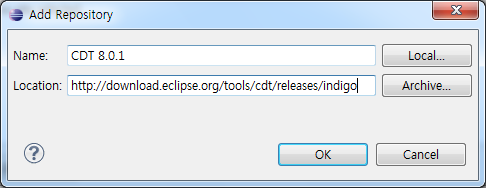
위와 같이 입력하고 OK버튼을 누르면 아래와 같은 화면이 나옵니다.
빨간 네모에 있는것과 같은 것을 체크하세요.
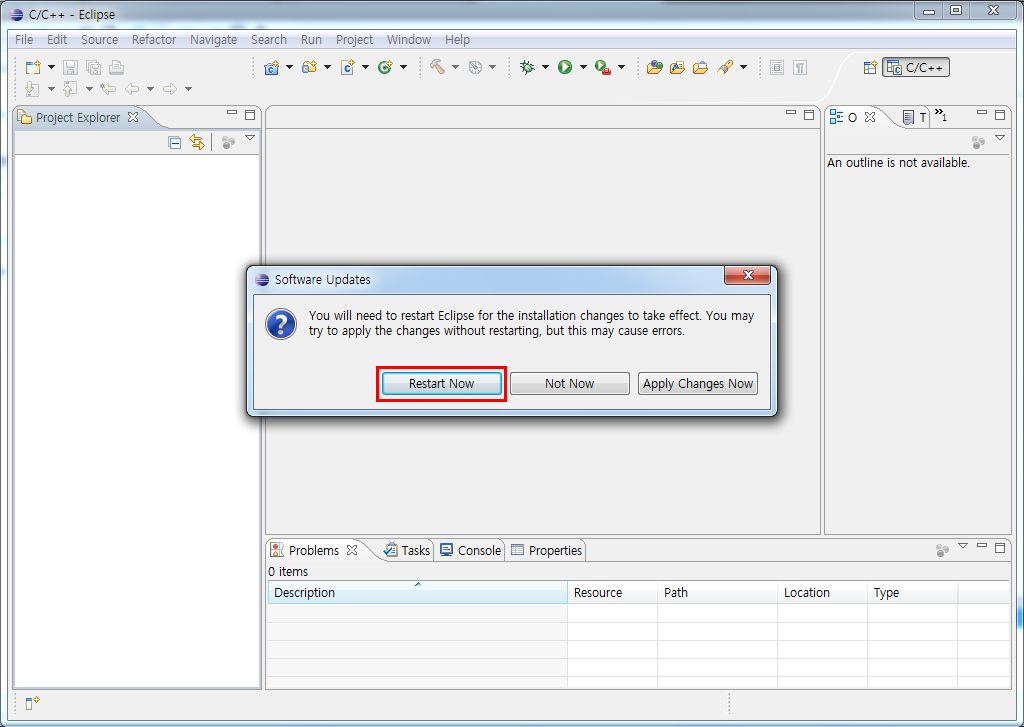
이클립스를 다시 시작하면 C Project개발 할수 있는 환경은 다 만들어졌습니다.
그럼 다음 시간에는 샘플 코드를 만들어 보겠습니다.
감사합니다.
- capture.png (298.8KB)(201)
- capture01.png (210.6KB)(144)
- capture18.png (84.4KB)(128)
- capture19.png (25.3KB)(145)
- capture20.png (67.0KB)(129)
- capture21.png (64.5KB)(179)
- capture22.png (48.6KB)(151)
- capture23.png (17.4KB)(132)
- capture24.png (62.0KB)(146)
- capture26.png (61.9KB)(133)
- capture27.png (49.9KB)(180)
- capture28.png (56.2KB)(138)
- capture29.png (27.5KB)(134)
- capture30.png (70.4KB)(139)