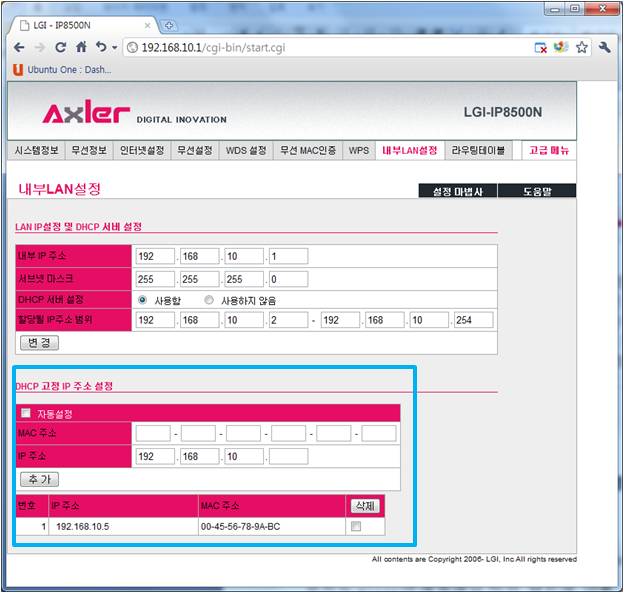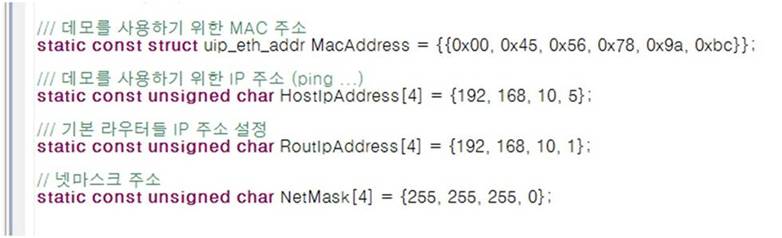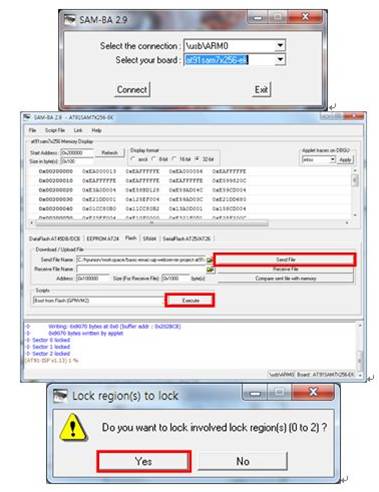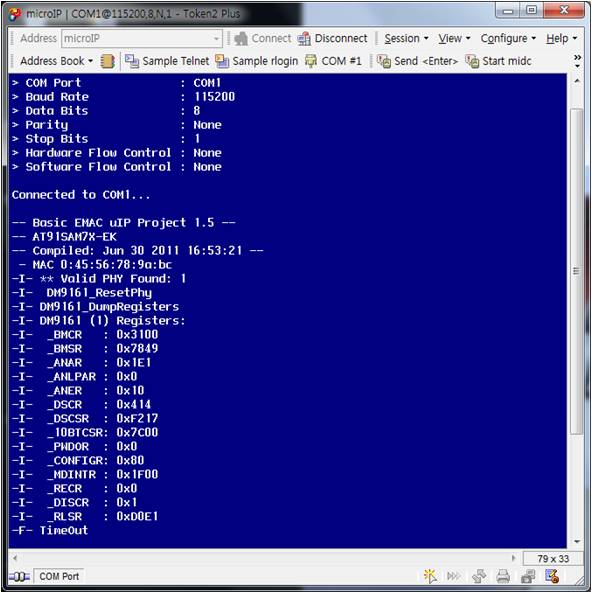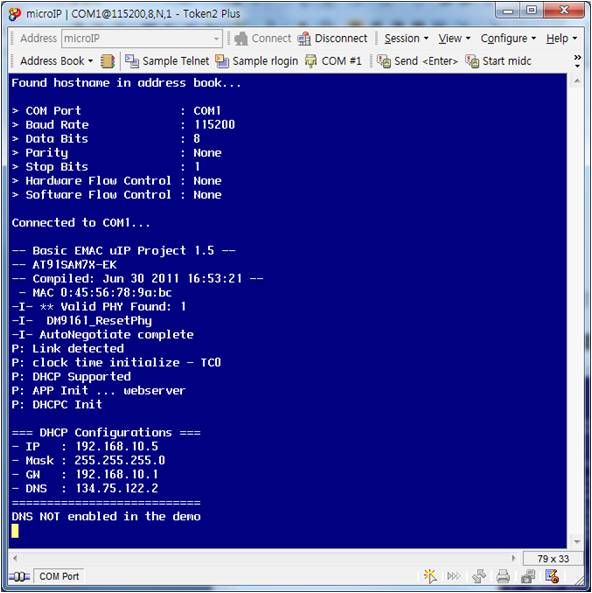강좌 & 팁
이번은 예제를 실행하기 위해 인터넷을 구축하는 것을 소개 하려고 합니다. 인터넷 환경을 구축하는 이유는 microIP 를 실행하는데 인터넷 환경을 구축하는 것이 중요하기 때문입니다.
1. 네트워크 환경 구축
인터넷 환경을 다음과 같이 구현할 것입니다.
위에 나오는 환경처럼 환경을 구축하게 되면 주의해야 할 점이 있습니다. 인터넷 공유기를 쓰게 되면 IP번호가 고정으로 잡히지 않고 유동적으로 바뀔 수가 있기 때문에 사용자 PC 의 경우에는 크게 문제가 없지만 실험 보드의 경우에는 IP번호가 원하는데로 바뀌지 않게 되면 고치기 위해서 다시 소스를 수정하고 이미지를 다시 올려야 되는데 그게 확실히 보장이 되는 것을 믿을수가 없게 되죠. 그래서 인터넷 공유기 관리자 페이지로 들어가서 IP를 고정해야 됩니다.
IP 를 고정하는 방법은 일단 공유기 관리자 페이지로 접근합니다. 그리고 거기서 MAC 주소에 해당 IP를 고정적으로 줄 수 있게 되어 있습니다. microIP 예제 소스에 보면 IP번호도 있고 MAC 주소도 적혀 있습니다. 하지만 이 MAC 주소는 고칠 필요가 없기 때문에 거의 고정적이죠. 그래서 이것을 이용해서 IP 번호를 강제적으로 주어서 바뀌지 않게 하는 방법입니다.
(하지만 사용하는 공유기에 따라서 메뉴와 화면은 다를 수 있습니다.)
소스코드에서 위와 같은 부분이 tapdev.h 에 있습니다. 거기에서 MacAddress 부분이 보드에 MAC 주소가 되는 부분입니다. HostIpAddress 보드에 IP 주소가 되는 부분이고, RoutIpAddress 공유기 IP 주소 설정(게이트 웨이가 되는 부분), NetMask 넷 마스크 설정이 되겠습니다. 여기서 확인한 MAC 주소를 이용해서 공유기 홈페이지에서 IP 번호를 설정해 주고 설정한 IP 를 소스코드에서 HostIpAddress 부분에 적어 주는 것입니다. 그렇게 되면 IP 번호가 맘대로 바뀌는 일은 없을테니 하기가 훨씬 수월해 지겠죠.
2.실험 시작
이제 IP번호까지 다 적었다면 이제 소스 코드를 컴파일 하여 이미지 파일을 생성해 이미지 파일을 보드로 넣어주면 되겠습니다.
이제 이미지 파일을 보드에 넣었다면 하이퍼 터미널을 열어서 잘 동작하는지를 확인합니다. 하이퍼 터미널을 연결할 때 환경을 다음과 같이 만들어 줍니다.
- 115200 bauds
- 8 bits of data
- No parity
- 1 stop bit
- No flow control
하이퍼 터미널 환경 설정은 microIP 소스코드에 명시되어 있습니다. 저대로 환경을 잡고 하이퍼터미널을 연결하게 되면 하이퍼 터미널 창이 뜰 것입니다.
보시게 되면 하이퍼터미널 창 맨 아래에 timeout 이라는 문자열이 보였다면 이건 연결이 제대로 안 된 것입니다. 제가 생각하기에는 아마도 공유기와 보드가 연결되는 시간이 좀 걸려서 저렇게 되는 것 같습니다. 연결이 제대로 되면 아래와 같은 화면이 나옵니다.
DHCP 환경에 되한 내용이 나오게 되면 제대로 연결 된 것입니다. 이제 익스플로러를 열어서 보드에 IP로 접근하게 되면
이렇게 microIP 웹 서버 페이지가 뜨게 됩니다. 이것으로 웹 서버 예제는 완료 되었습니다.