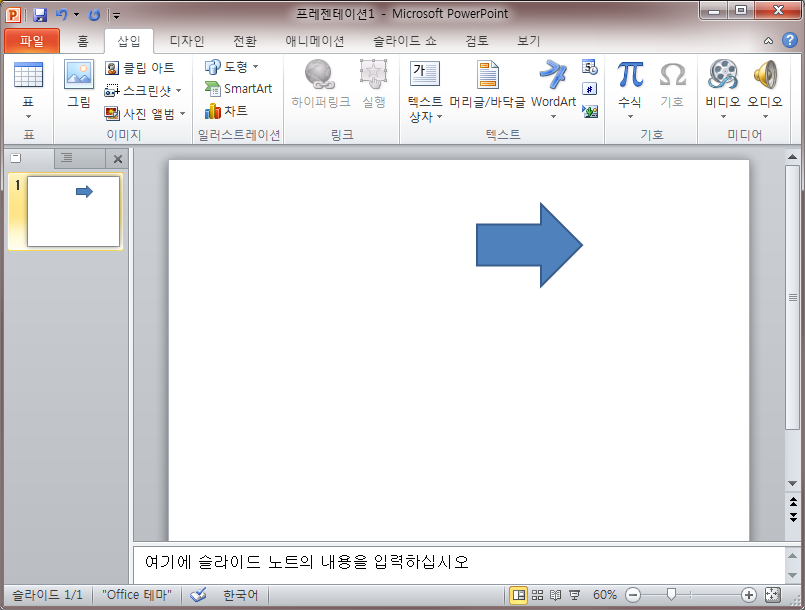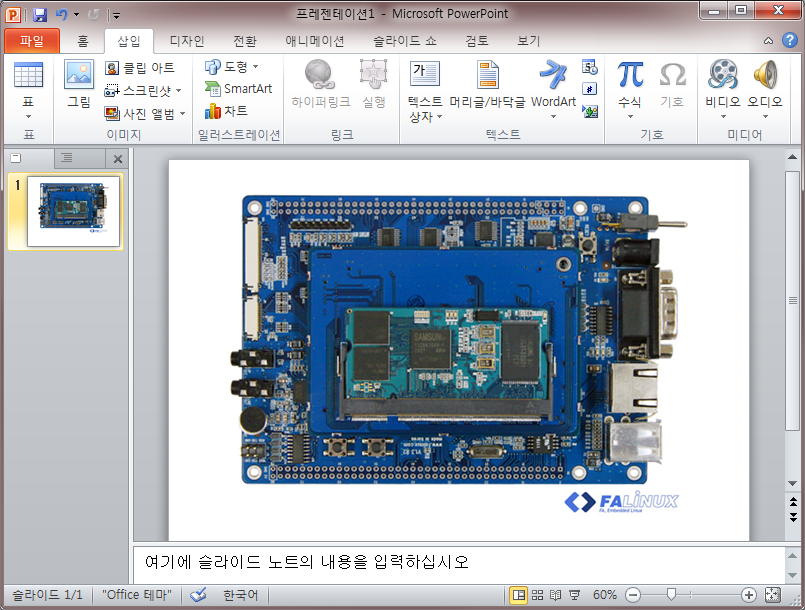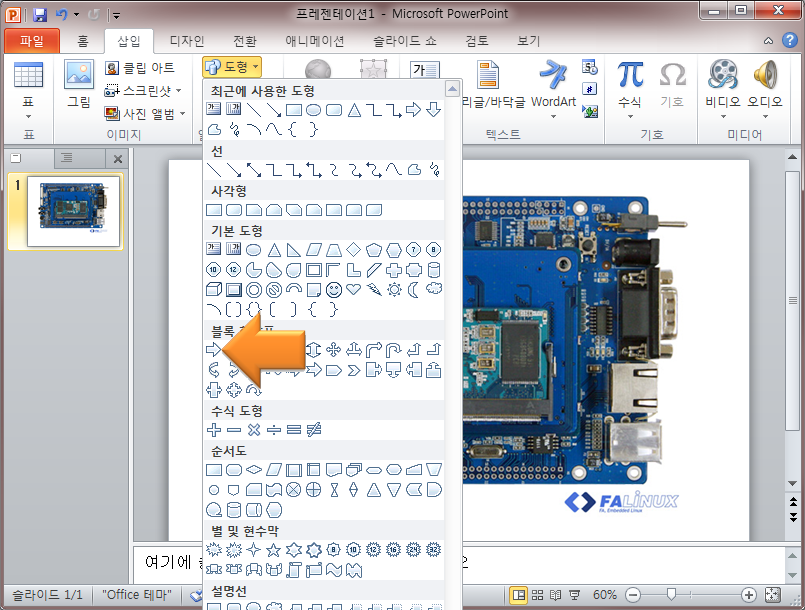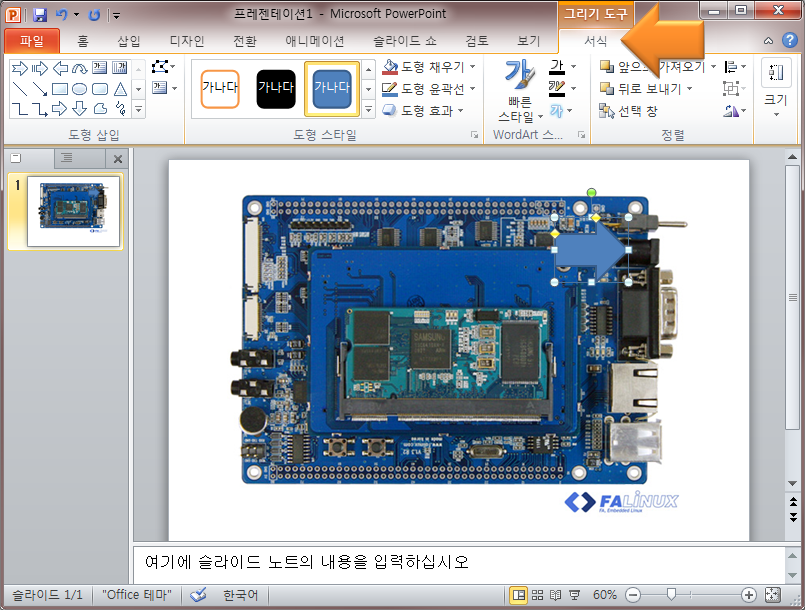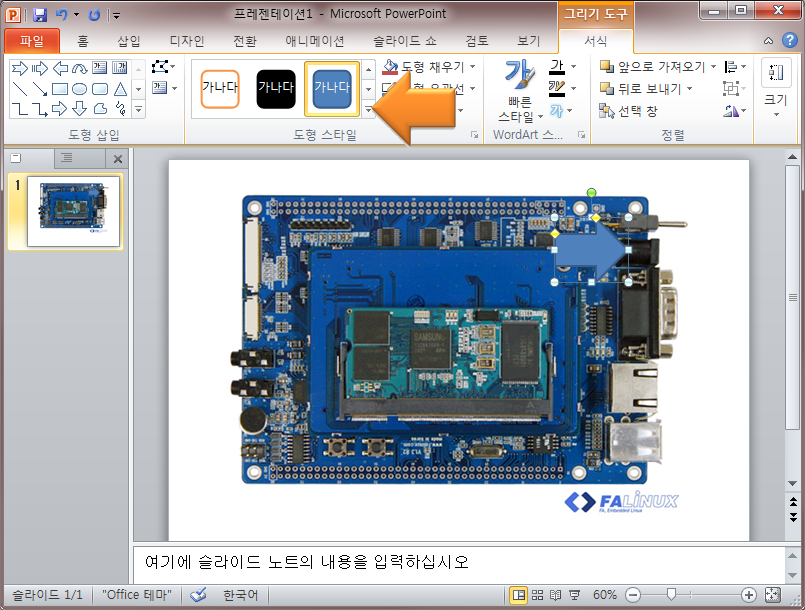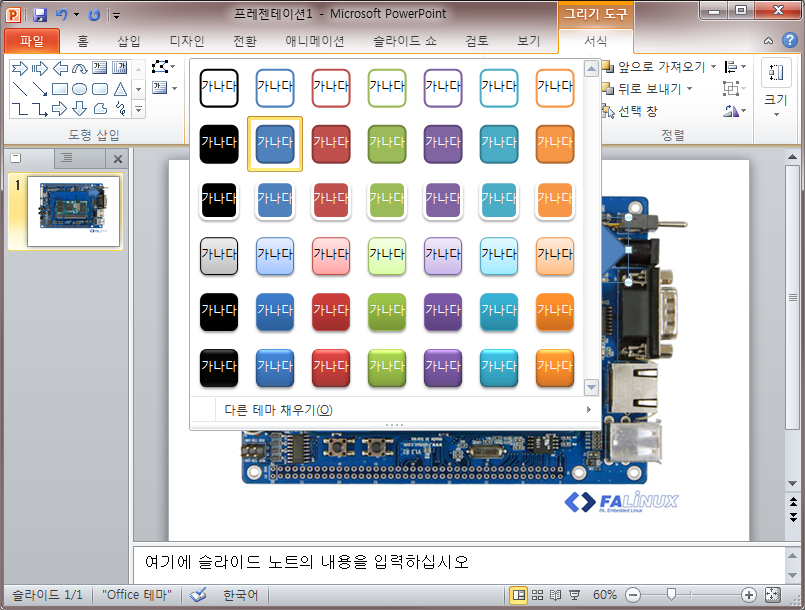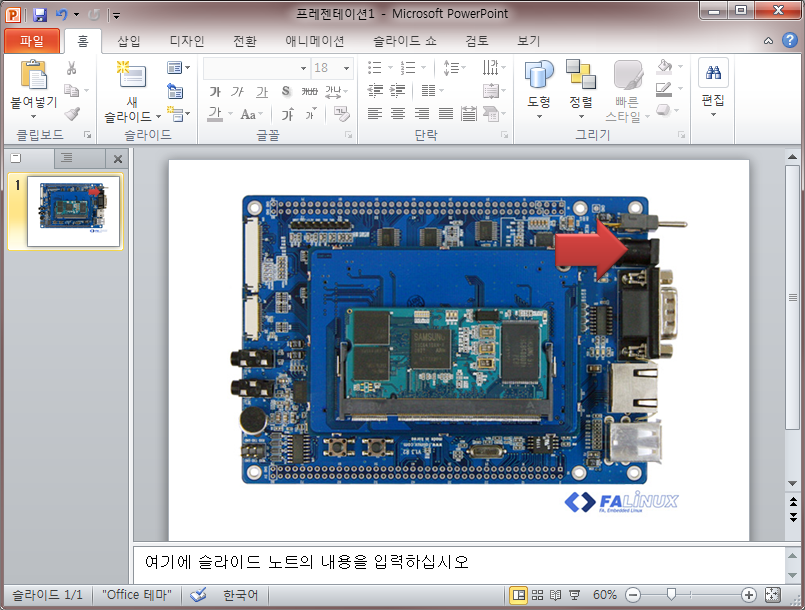강좌 & 팁
|
강좌 잘 쓰는 법 (Image) (2)
지난번에는 그림판으로 화살표를 추가해서 글쓴 이가 보는 사람으로 하여금 좀 더 쉽게 알려주고자 하였습니다.
이번엔 그림판 보단 뛰어나고 포토샵보다는 전문적인 이미지 툴은 아니지만, 손쉽게 꾸밀 수 있는 프로그램을 알려드리도록 하겠습니다.
1. 파워포인트 활용
포토샵은 너무 어렵고... 그림판은 생각보다 좋은 품질을 내지 못하는 거 같아서 마음에 안드시는 분들께 추천하는 방법입니다. 요즘엔 워드 프로그램은 필수로 할 만큼 많은 곳에서 배우고 많은 곳에서 쓰이고 있습니다.
이런 워드 프로그램들 중에서 MS오피스의 파워포인트에서 조금 더 고급스러운 효과를 낼 수 있어서 방법을 소개해 드리고자 합니다.
개인적으론 대학생 때 학생 이벤트를 해서 싸게 구입을 하거나, 회사에서는 파워포인트등을 많이 사용하고 있어서 접하실 기회가 많을 것입니다. 파워포인트를 사용하실 수 없는 분들은 한글 같은 워드 프로그램등이나 화살표를 쉽게 넣어주는 편집툴을 찾아보는 것도 좋을 거 같습니다.
우선 파워포인트를 실행합니다. (먼저 이미지 위에 화살표와 같은 작은 이미지를 넣지 않고 강좌를 적어보도록 하겠습니다.)
________________________________________________________________
삽입 메뉴를 보면 도형이 있습니다. 도형을 클릭하면 사용할 수 있는 아이콘들이 많이 있습니다.
하나를 선택해서 화면에 올려줍니다.
________________________________________________________________
화면에 화살표를 올려놓았습니다.
________________________________________________________________
위와 같이 그림판과 비슷하게 도형에서 원하는 아이콘을 찾아서 선택을 할 수 있습니다. 파워포인트에선 그림판과 달리 화살표가 객체로 표시되어 있기 때문에 올린 후에도 크기와 색상을 변경할 수 있습니다.
이번엔 말로만 하던 것과 달리 파워포인트에서 직접 화살표를 넣어서 조금 더 알기 쉽도록 강좌를 적어보도록 하겠습니다.
EZ-S3C6410 보드 이미지를 가지고 와서 파워포인트 위에 올려놓았습니다.
________________________________________________________________
위에서 했던 것 처럼 삽입 탭에서 도형을 선택합니다.
________________________________________________________________
여러 도형들이 나오는데 그 중에 화살표를 하나 선택하도록 하겠습니다.
________________________________________________________________
화살표를 삽입하고 나면 파란색 화살표가 생성됩니다. 화살표를 클릭 하면 탭이 자동으로 서식 탭으로 변경이 됩니다.
________________________________________________________________
주황색 화살표가 가르키는 곳을 눌러봅니다.
________________________________________________________________
화살표의 디자인을 변경할 수 있는 다양한 서식이 나타납니다. 이 중에 마음에 드는 것을 하나 선택합니다.
________________________________________________________________
빨간색으로 볼록하게 튀어 보이는 화살표를 선택했습니다.
________________________________________________________________
그림판의 화살표와는 달리 벡터 이미지로 구성되어 있어서 이미지 주변에 각이 지지 않고 매끄럽게 나옵니다. 이미지를 올려놓고 손쉽게 디자인을 변경할 수 있어서 편한거 같습니다.
위에서 작업한 이미지를 가지고 강좌에 올리면 포토샵을 쓰지 않아도 화살표가 포함된 이미지를 올릴 수 있습니다.
다음엔...
그냥 글을 쓰는 것보다 이미지가 들어가는 작업이라서 손이 많이 가는 것은 사실입니다. 이미지 툴을 잘 쓰던 못 쓰던 강좌를 올리기 위해 그만큼 생각을 하고 꾸며야 하기 때문에 힘듭니다. orz
|