
강좌 & 팁

안녕하세요.
유형석입니다.
이번에는 지니 사용 방법에 대해서 소개를 해 드리려고 합니다.
1. 시작
아무것도 안나오는 화면이 나옵니다.
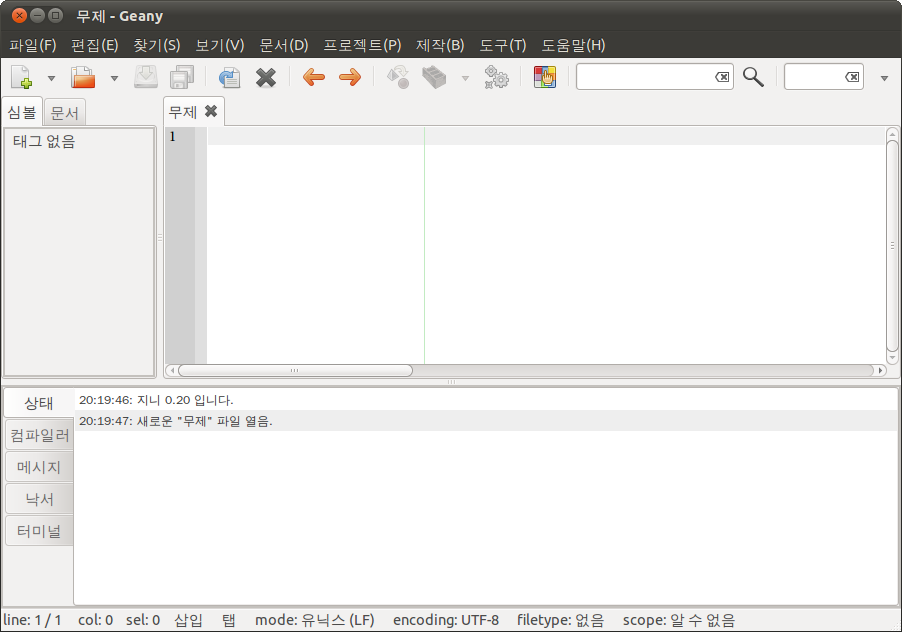
테스트를 위해서 코더라면 누구라도 한번씩 거치는 Hello 프로그램을 만들어 보도록 하겠습니다.
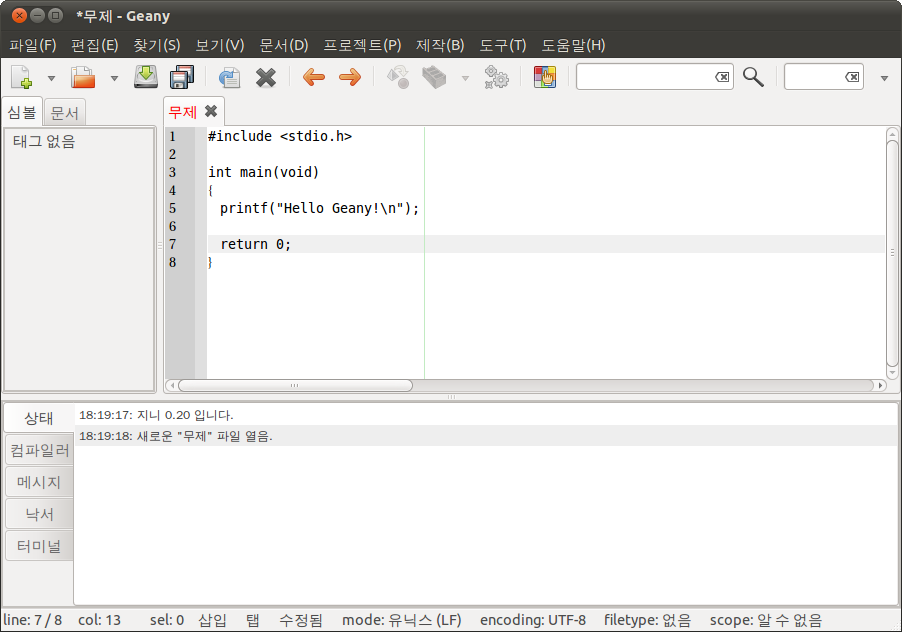
Hello Geany를 출력하는 프로그램 소스 코드를 작성했습니다.
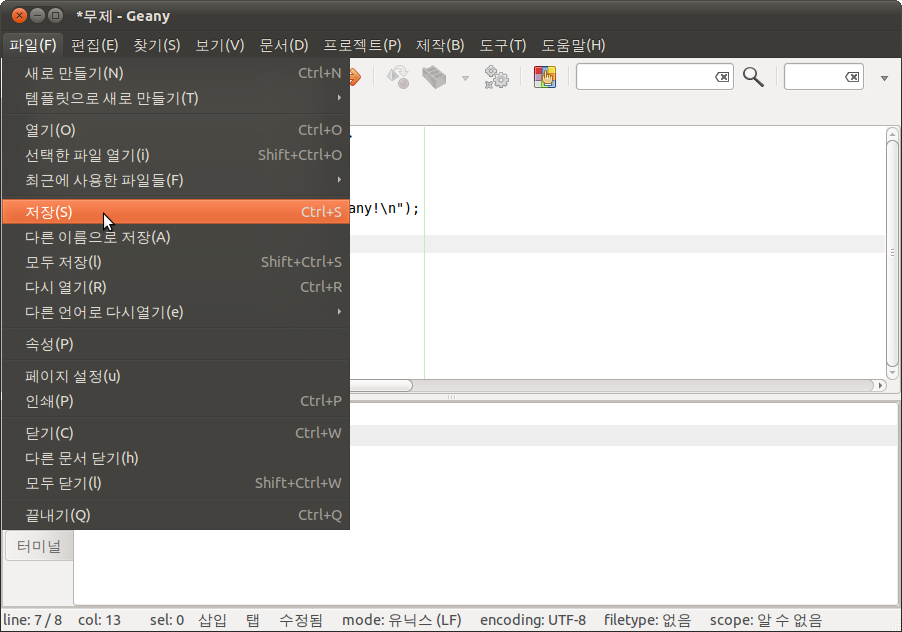
그럼 일단 저장을 해야겠죠? 저장을 하지 않으면 컴파일을 할 수가 없습니다.
Ctrl + S를 눌러도 되고 위의 그림처럼 파일(F) -> 저장(S)을 선택해도 됩니다.
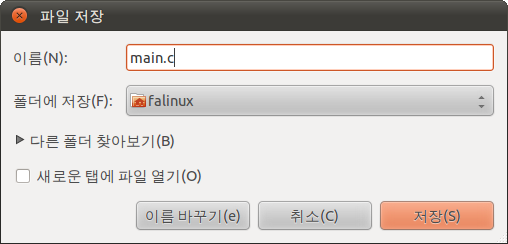
저장하기 원하는 폴더를 지정하고 이름을 정합니다.
다른 폴더에 저장하기 위해서는 다른 폴더 찾아보기를 클릭해서 자신이 저장하기 원하는 디렉토리를 선택합니다.
마지막으로 저장(S)을 눌러 줍시다.
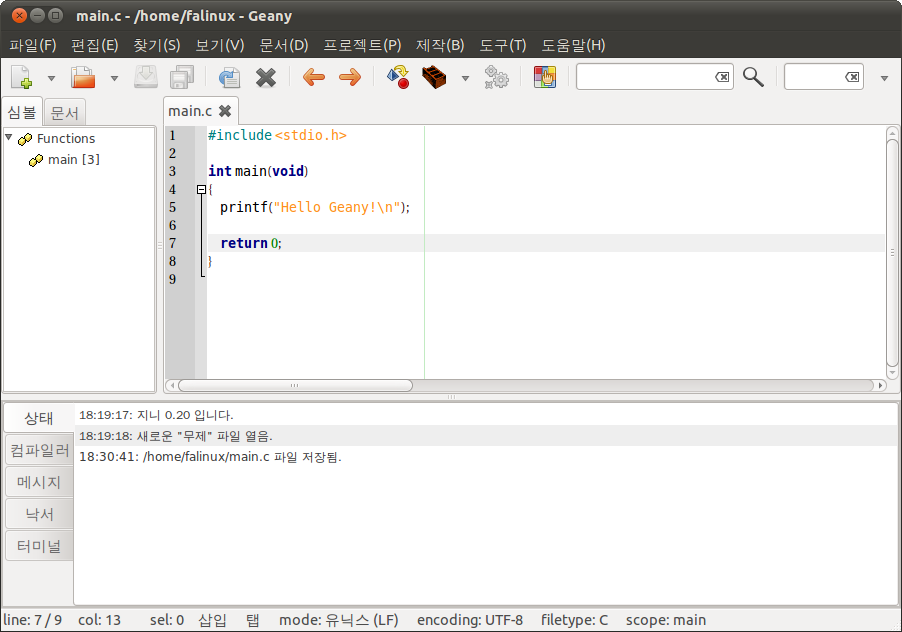
무사히 저장이 되었습니다.
확장자가 C언어로 지정되면서 Geany 자체에서 C언어로 판단
사용자가 알아 보기 쉽게 소스 코드에 색이 지정되어 보입니다.
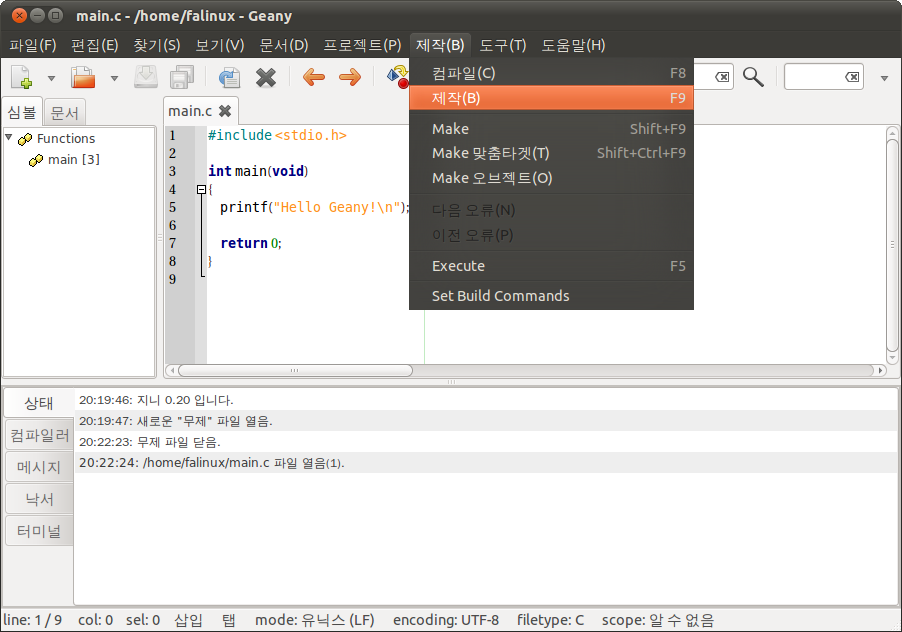
제작(B) -> 제작(B)를 선택하면 컴파일을 진행합니다.
F9키를 눌러도 동일한 동작을 합니다.
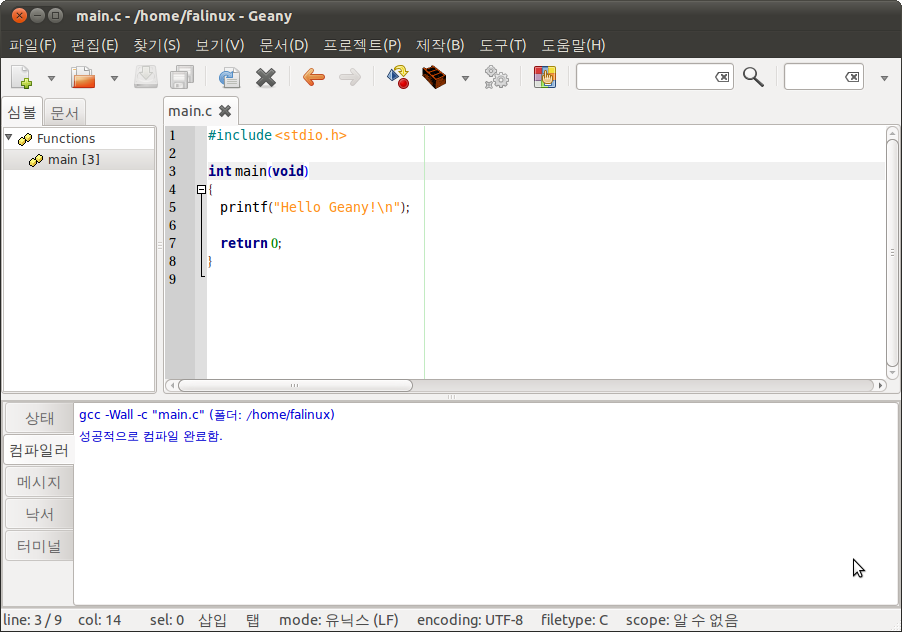
하단의 컴파일러 부분에
gcc -Wall -C "main.c" (폴더: /home/falinux)
성공적으로 컴파일 완료함.
이라고 나오면 컴파일이 정상적으로 진행 된 것입니다.
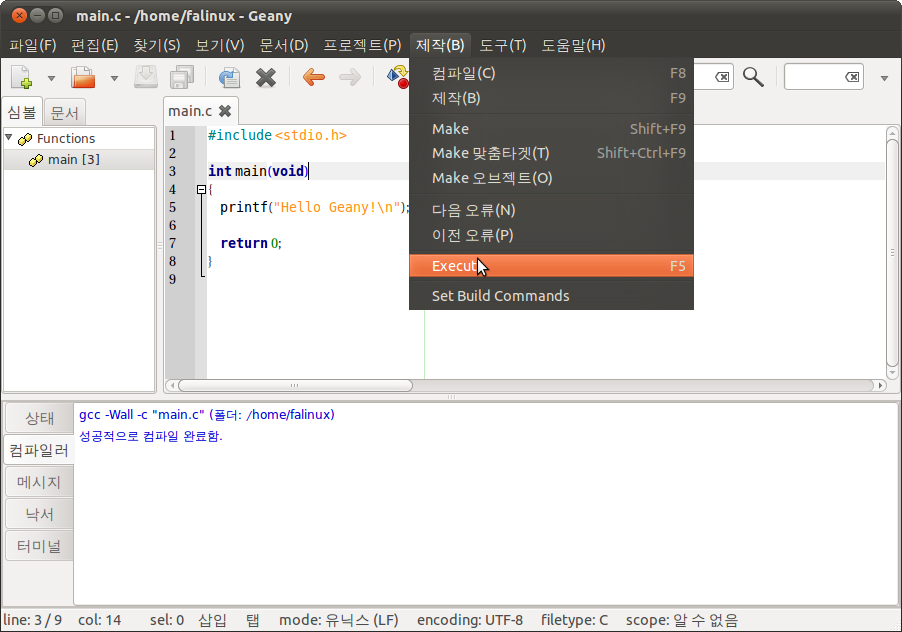
프로그램을 실행 시켜 보기 위해서 제작(B) -> Execute 를 선택합니다.
F5 키를 눌러도 동일한 동작을 합니다.
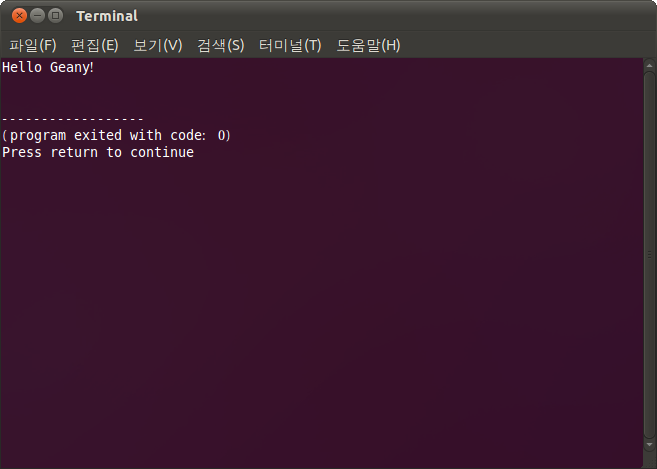
터미널 창이 하나 새롭게 뜨면서 Hello Geany!가 출력 되는것을 볼 수 있습니다.
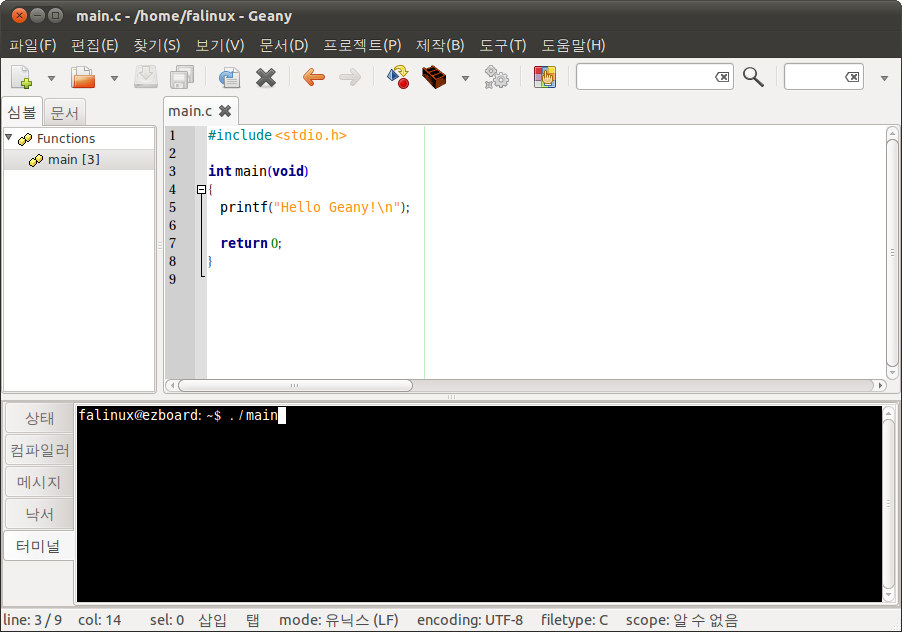
아니면 터미널에서 직접 실행해 볼 수도 있습니다.
하단메뉴에서 터미널을 클릭하면 위와 같은 콘솔 창이 나옵니다.
main을 실행하기 위해서 ./main 을 입력하고 엔터키를 누릅니다.
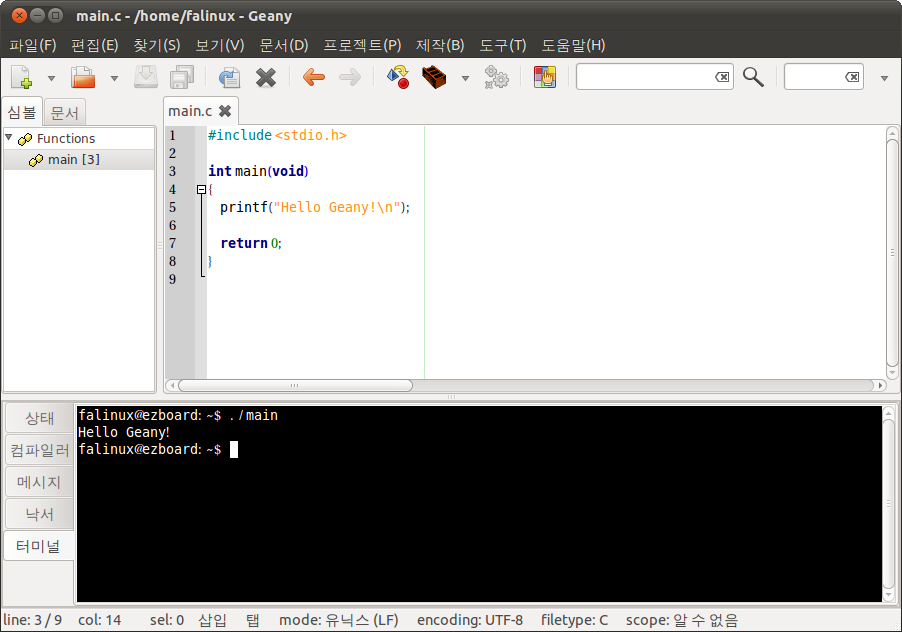
간단한 지니 사용법에 대해서 알아 보았습니다~
짧은 글 읽어 주셔서 감사합니다!
- B001_01.jpg (52.0KB)(134)
- A002_77.png (58.9KB)(189)
- A002_78.PNG (70.3KB)(135)
- A002_79.PNG (115.6KB)(161)
- A002_80.png (27.2KB)(147)
- A002_81.png (75.7KB)(151)
- A002_82.png (121.7KB)(143)
- A002_83.png (74.7KB)(177)
- A002_84.png (117.6KB)(143)
- A002_85.png (38.3KB)(143)
- A002_86.png (71.8KB)(130)
- A002_87.png (76.5KB)(153)
- A002_88.png (76.6KB)(154)



제가 찾던거라서 완전 도움 됐어요. 감사합니다!