
강좌 & 팁
일러스트레이터의 사용법을 간단히 알아보겠습니다.
모든 일러스트레이터의 기능을 설명 할 수 없으니, 많이 사용되는 기능들 위주로
무엇인가를 그려보는데 까지 몇차례에 걸쳐 진행해 볼까 합니다.
1. 화면 구성 및 기능 (1)
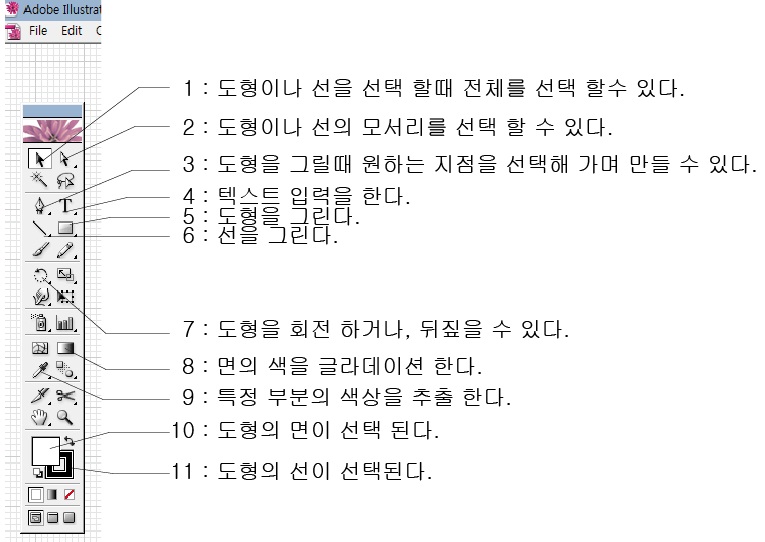
2. 화면 구성 및 기능 (2)
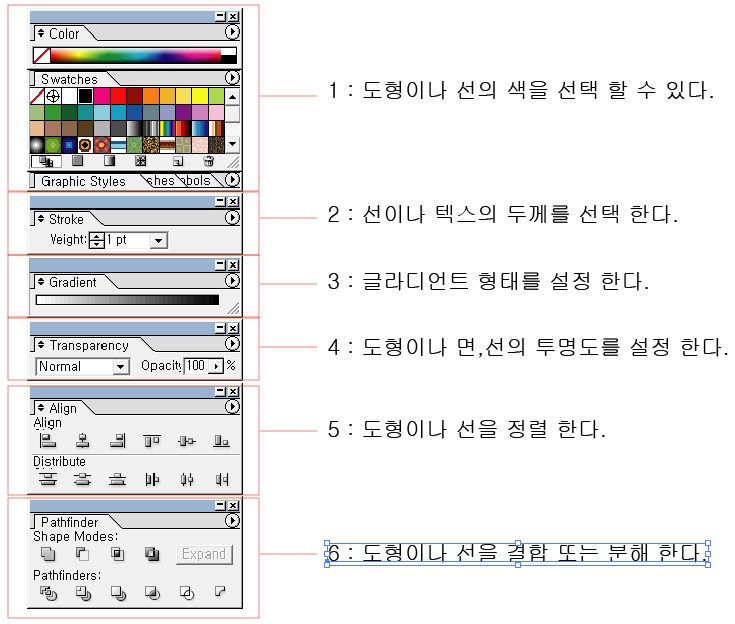
3. 도형 그려 보기
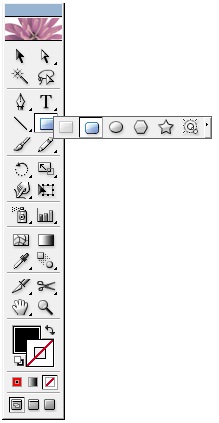
도형은 마우스로 도형 선택 아이콘을 잠시 누르고 있으면 선택이 가능 합니다.
네모와 동그라미 외의 다각형 들은 모서리의 수를 키보드의 방향키 상, 하 버튼으로 조절 할 수 있습니다.
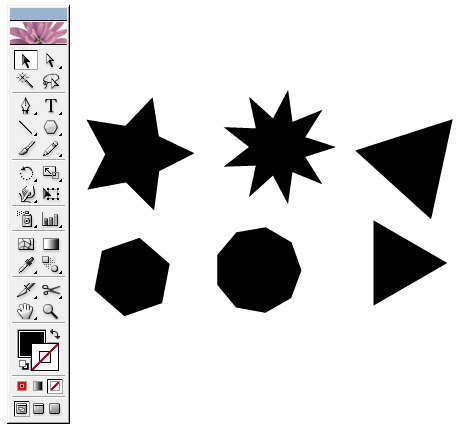
--> 도형중 별을 선택 한 후 마우스를 화면에 클릭 후 움직이면 클릭된 부분을 기점으로 도형의 크기가 설정 되며
마우스를 버튼이 그만 눌려지면 도형 그리기가 완료 됩니다.
이때, 마우스의 버튼이 아직 눌려진 상태에서 키보드의 방향키중 윗쪽 버튼을 누르면 꼭지점의 수가 늘어나며, 하랫쪽
방향키를 누르면 수가 적어지며, 가장 적은 도형이 삼각 형 입니다.
4. 도형에 색 입히기
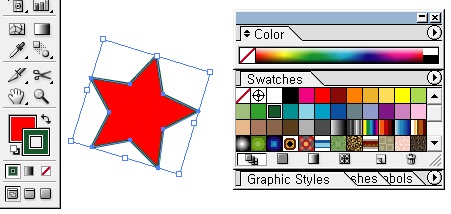
- 도형 선택 버튼을 누른 후 그려진 도형을 클릭 합니다.
- 도형의 면 선택 아이콘을 선택 한 후 색상을 선택 하면, 도형의 면에 색이 입혀 집니다.
- 만약 도형의 면이 아닌 선을 선택 한 후 색상을 선택 하면 선의 색이 변경 됩니다.
5. 복사 하기
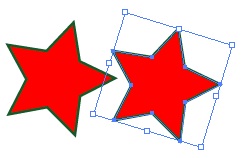
- 복사는 마우스로 도형을 선택 한 후 키보드의 alt 키를 누른채 드래그 하면 복사가 됩니다.
- 쉬프트 키나 컨트롤 키를 누르면 이동 또는 도형 그릴때 평행 하게 이동 또는 중심 기준으로 크기 변경 등이 가능 합니다.
6. 복사 반복
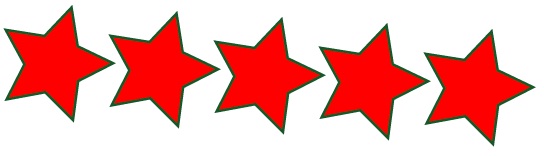
- 같은 모양을 반복해서 같은 간격으로 복사를 해야 할 경우 한번 alt 키를 누른채 마우스로 도형을 드래그해 복사한 후 ctrl + d 를 연속해 누르면 반복해서 생성됩니다.
- ctrl+d 는 복사라기 보다 직전의 행위를 반복 하는 개념입니다.
7. 글라디언트 처리 하기
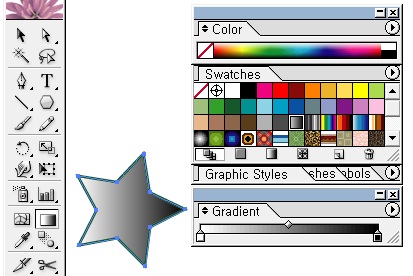
- 도형을 선택 한 후 윗 그림의 색상 선택중 글라디언트를 선택 하면 아래 글라디언트 색상라인과 같은 형태로 색이 선택 됩니다.
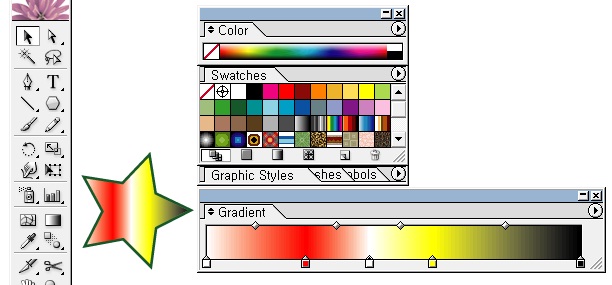
- 글라디언트 색상은 위 색창에서 마우스로 끌어 놓으면 바로 적용되며 글라디언트 색상에서 각 포인트를 마우스로 이동시켜
색의 위치를 이동 할 수 있습니다.
8. 패스파인더 사용 하기
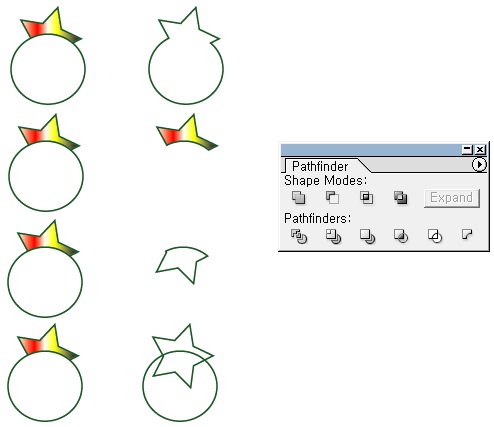
- 패스파인더는 도형을 합치거나 분해 해서 좀더 복잡한 형태의 모양을 만들어 낼 수 있습니다.
- 기능창의 snape modes 에서 첫번째는 도형을 합칠 수 있습니다. 두번째는 윗 쪽에 위치한 도형과 겹친 부분을
잘라내는 기능입니다.
세번째는 겹쳐진 부분만 남겨두고 나머지는 없어 지며, 네번재는 ..도형을 합친형태 같은데 잘 모르겠습니다. ;;
9. 투명도 설정
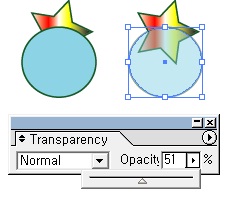
- 투명도는 0 ~ 100 까지 선택 가능 합니다.
10. 기본적인 기능들 설명
- 화면 이동 : 스페이스바를 누른 상태로 마우스로 화면을 클릭해 움직이면 된다.
- 화면 크기 확대,축소 : ctrl + + / ctrl + -
다음 시간에는 그림을 그려가며 좀더 디테일한 표현방법을 배워 보겠습니다.


