
강좌 & 팁
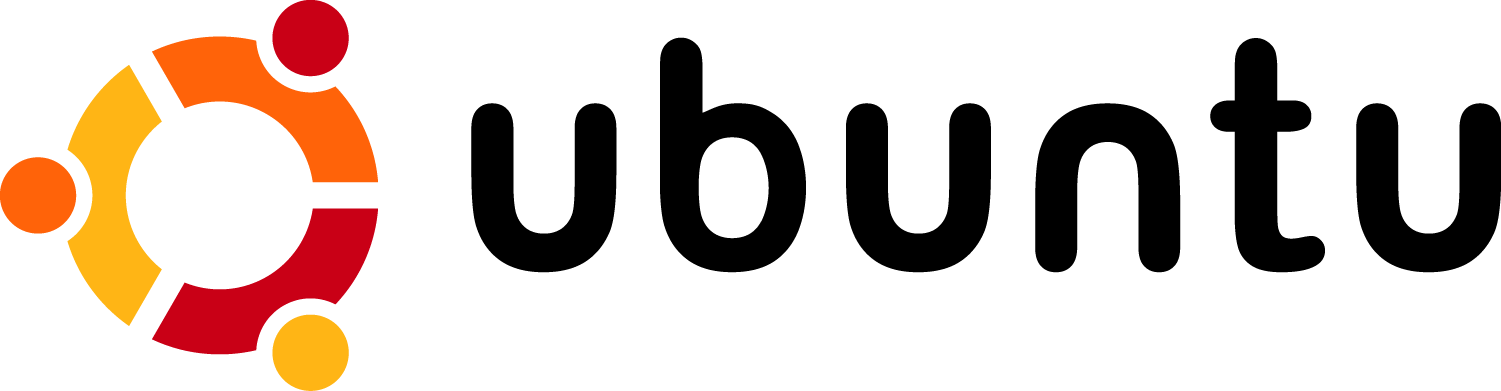
안녕하세요.
유형석입니다.
이번에도 마찬 가지로 우분투 팁하나 알려 드리도록 하겠습니다.
1. 스크린샷
![]()
Credit: saki
질문을 올리거나 아니면 관련 자료를 만들려고 하는데 우분투에서 스크린샷 찍기가 힘드셨던분!
우분투내에 설치 되어 있는 프로그램으로 간단하게 스크린샷 찍는 방법에 대해서 알려 드리겠습니다.
자 한번 해볼까요?
2. 방법
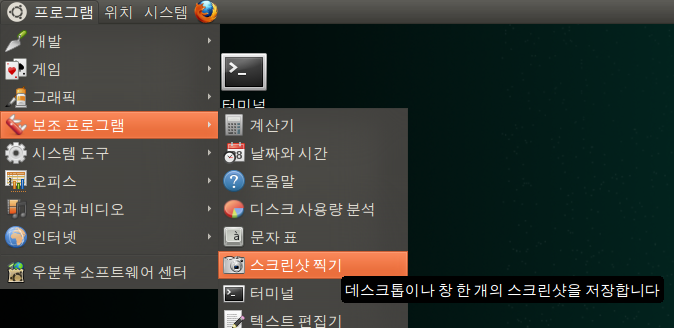
위 그림처럼 시스템-> 보조 프로그램-> 스크린샷 찍기 를 클릭해 줍시다.
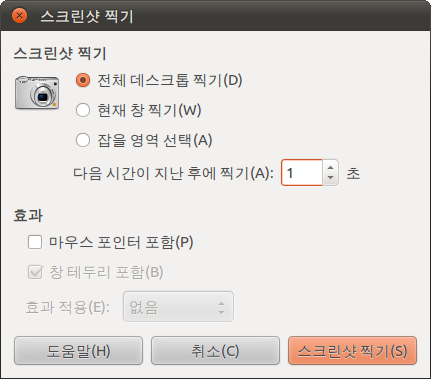
그림과 같은 창이 하나 나옵니다.
전체 데스크톱 찍기(D)
현재 창 찍기(W)
잡을 영역 선택(A)
일단 한개씩 해봅시다.
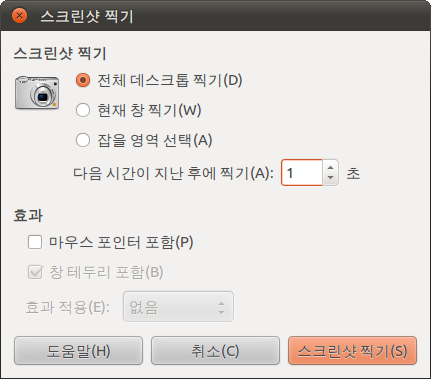
전체 데스크톱 찍기(D) 를 선택하고 다음 시간이 지난 후에 찍기(A)는 1초로 잡았습니다.
마우스 포인터 포함(P)은 해제 하고 스크린샷 찍고(S) 버튼을 눌러봤습니다.
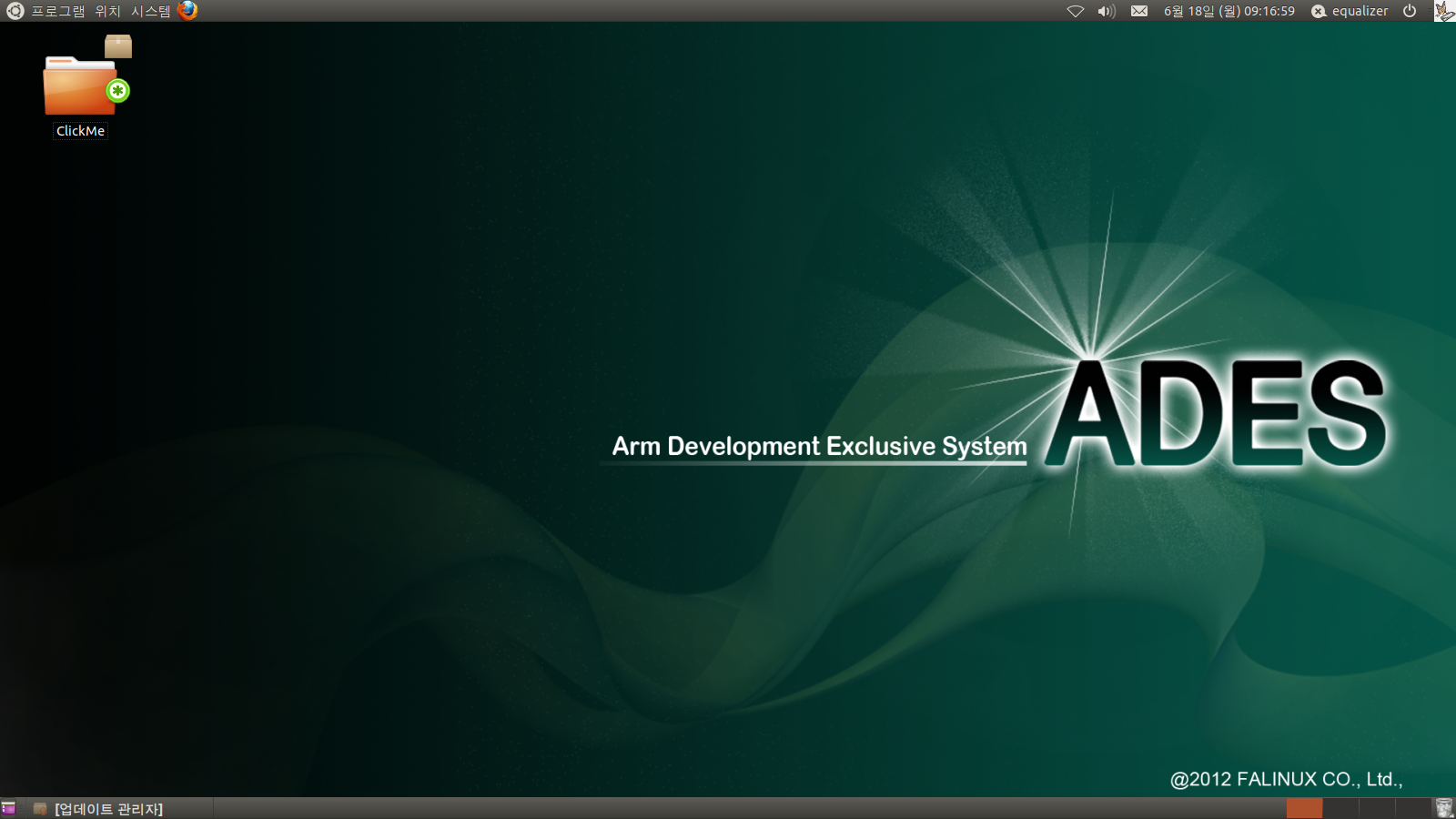
전체 바탕화면이 찍히신걸 보실수 있습니다.
마우스 포인터는 해제 하였기 때문에 스크린샷에 나타나지 않습니다.

이번에는 일단 잡을 영역 선택(A) 부터 해봅시다.
별다른 설정없이 스크린샷 찍기(S)를 눌러 주세요.
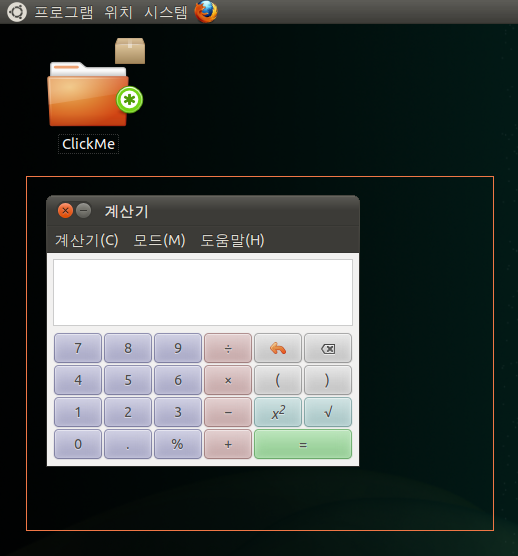
그러면 마우스 포인터가 십자 모양으로 바뀌면서 잡을 공간을 설정 할 수 있게 됩니다.
한번 공간을 잡으면 바로 스크린샷이 찍히니 조심스럽게 해주세요~
계산기를 하나 띄워서 위와 같이 영역을 설정 했습니다.
영역을 잡고 마우스 오른쪽 클릭을 해제 하면
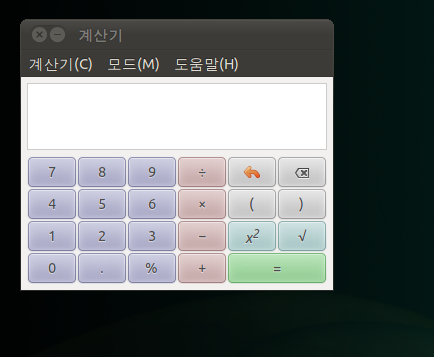
설정한 부분만 스크린샷을 찍게 됩니다.
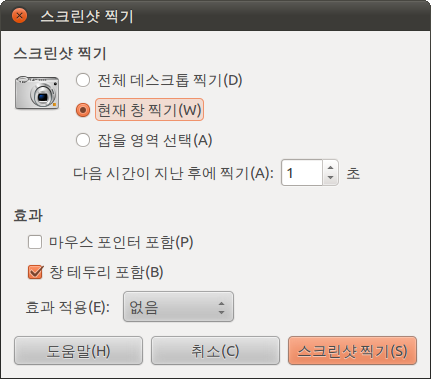
자 이번에는 현재 창 찍기(W)를 해봅시다.
현재 창 찍기는 말 그대로 띄워져 있는 창을 찍습니다.
물론 창이 선택되어져 있어야 하겠죠?
모든 상태는 전체 데스크톱 찍기와 마찬가지로 해두고 스크린샷 찍기(S)를 눌러 봤습니다.
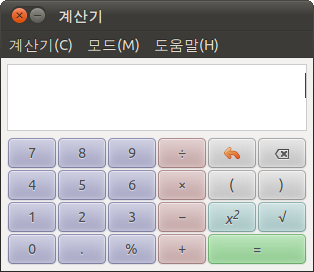
네~ 계산기가 활성화 되있었기 때문에 계산기가 찍혔습니다.
마지막으로 위와 동일한 계산기 스크린샷이 한장 나가겠습니다.
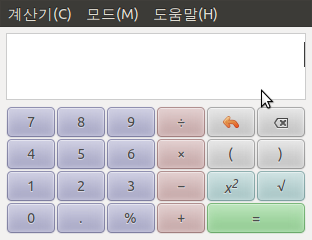
뭐가 틀린지 보이시나요?
위의 스크린샷들은 모두 마우스 포인터 포함을 해제 하고 창 테투리는 포함 하도록 설정 했습니다.
이건 마우스 포인터를 포함시키고 창 테두리를 해제해 봤습니다.
위의 스크린샷 들도 모두 저 프로그램을 이용하여 찍은 스크린샷 입니다.
더 좋은 스크린샷 프로그램들이 있을지도 모르지만 설치하기도 귀찮고~
하다보니 그냥 우분투 안에 있더라구요.
옵션도 있을만큼 있고 딜레이 시간 설정도 가능해서 여러모로 유용하게 쓰고있습니다.
오늘은 여기 까지!
짧은 글 읽어 주셔서 감사합니다!
- ubuntulogo.png (33.6KB)(106)
- Apps-screenshot-icon.png (10.7KB)(105)
- screenshot_01.png (166.3KB)(116)
- screenshot_02.png (45.9KB)(100)
- screenshot_03.png (824.0KB)(106)
- screenshot_04.png (45.9KB)(135)
- screenshot_05.png (29.9KB)(134)
- screenshot_06.png (46.3KB)(116)
- screenshot_07.png (153.3KB)(111)
- screenshot_09.png (19.2KB)(131)
- screenshot_08.png (75.2KB)(112)


