
하드웨어
PCB Artwork을 하다보면 CAD도면을 참조해서 부품배치를 해야 할경우가 종종 있는데요
이럴때 손쉽게 CAD 도면을 이용해 부품 배치하는 방법에 대해 알아보겠습니다.
1. 먼저 부품배치를 위한 AutoCAD(확장자DXF)파일을 [생성] 혹은 [변환] 작업을 해줍니다.
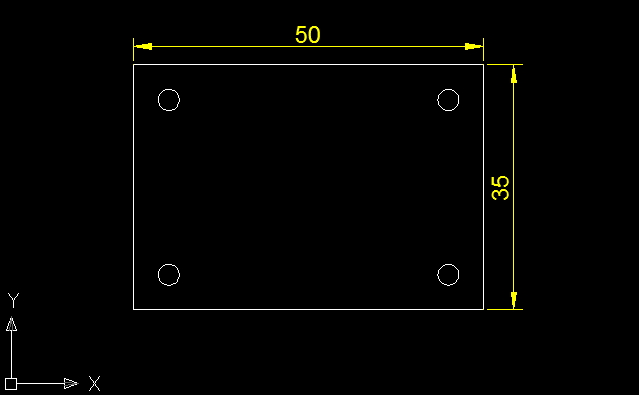
간단하게 도면을 그려봤는데요
도면이 없으신분은 도면을 그려 주시구요 기존에 도면을 갖고 계신분은 이제부터 따라 하시면 됩니다.
도면을 다그리셨으면 도면 전체를 선택하고 잘라내기(Ctrl + X)를 해줍니다.
그리고 다시 붙여넣기(Ctrl + V)를 눌러주면 복사한 도면을 삽입할 지점을 물어보는데요
이때 좌표를 [ 0, 0 ]으로 지정해 줍니다. 요렇게 좌표를 정해줘야만 PADS에서 읽어들일수 있습니다.
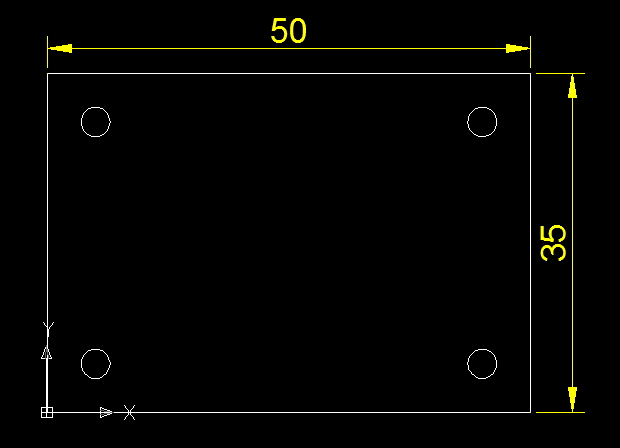
요래요래 좌표가[ 0,0]인 지점에 도면을 맞춰 줬으면 이제 [저장]을 해줍니다.
그냥 세이브 하시면 안되고 꼭~!! [다른 이름으로 저장하기]를 눌러서 파일형식을 [AutoCAD R12/LT2 DXF(*.dxf)]로 바꾸어 줍니다.
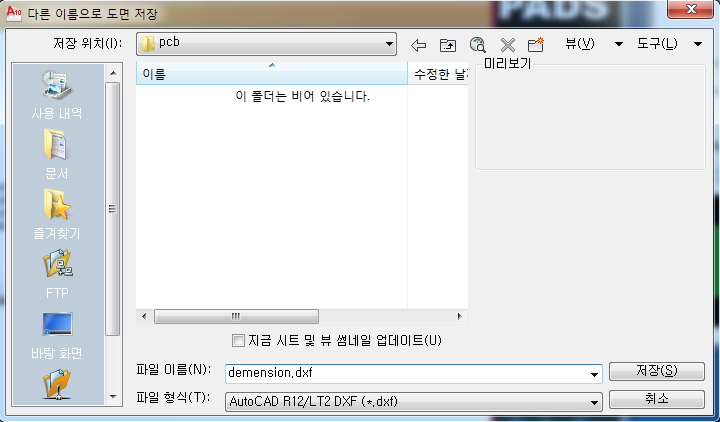
2. PADS에서 CAD파일을 Import 합니다.
파일 저장이 끝났으면 이제 작업할 PADS파일에서 Import를 해주어야 하지만~!!!!
먼저 PADS 단위 설정을 변경해 주셔야 합니다. 요거 안해서 못읽어와서 고생하는 분들 많아요~!!!
Options [Ctrl + Alt + G]에서 [Design units]를 꼭~!!! [Metric]를 선택 [저장]해줍니다.
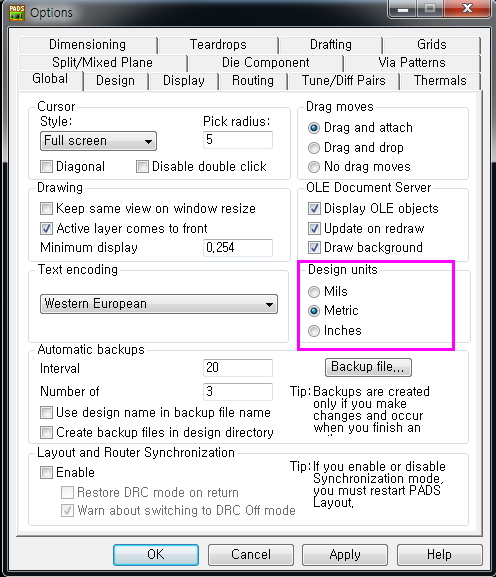
[적용] 하고 [저장]하셨으면 이제 [Import]합니다.
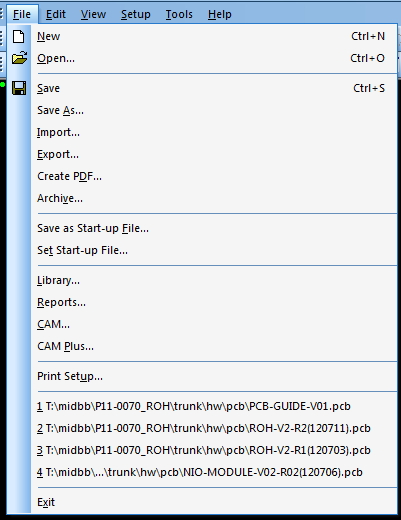
파일확장자를 [DXF Files(*.dxf)]로 설정해서 작업된 CAD 파일을 읽어 옵니다.
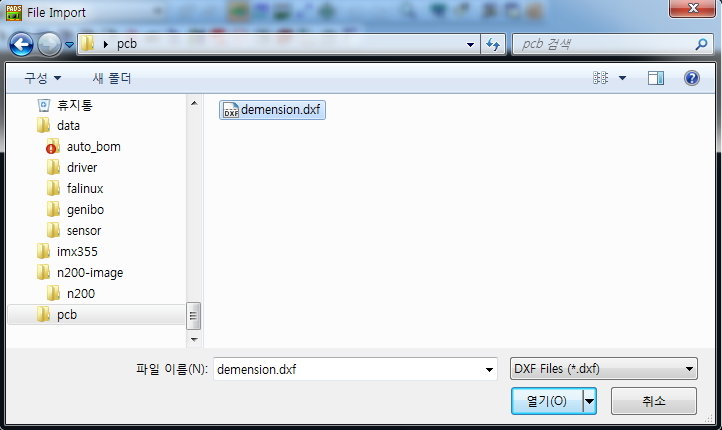
문제없이 잘읽어 오면 요래요래 화면이 뜨는데요
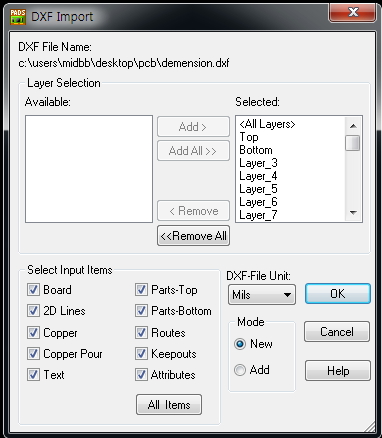
요기서 Remove All을 눌러 모든 레이어를 선택해제 하시고 <All Layers>만 선택 단위를 꼭 [Metric]으로 지정해줍니다.
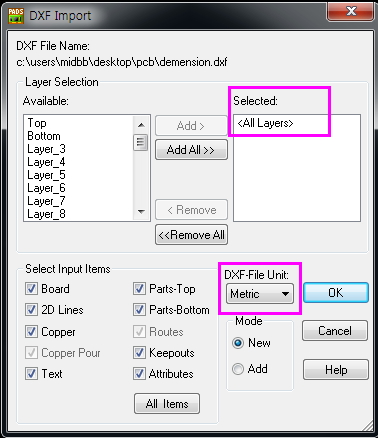
[OK]를 눌러 문제 없이 잘읽어오면 아래 그림과 같은 도면을 보실수 있습니다.
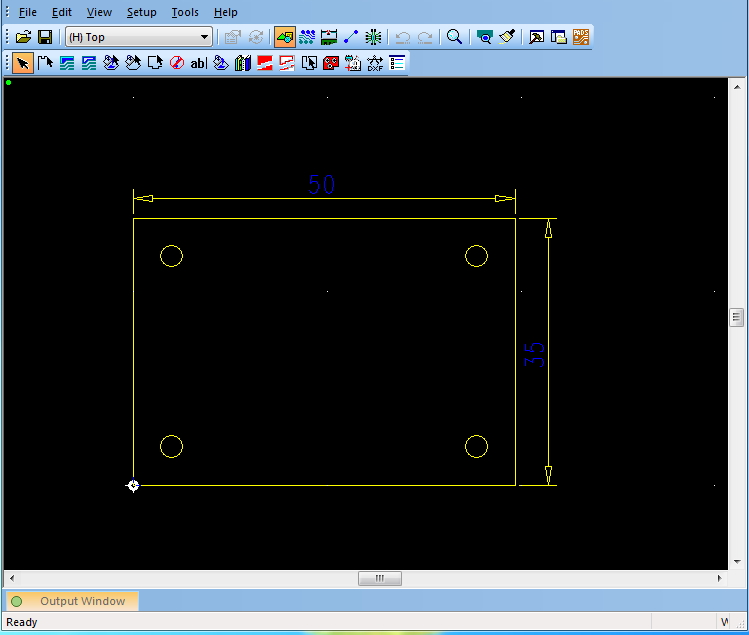
자 이제 끝~!! 이라고 생각하시는 분도 있으실텐데요 요상태 그대로 사용하시면 나중에 CAM작업할때 고생하실수 있습니다.
레이어를 바꿔줘야 하는데요 일단 치수 관련된 부분[글자]는 지워 주시고 [Select Anything] 으로 전체를 선택후
[Drafting Properties] 단축키[Ctrl + Q]에서 레이어를 사용하지 않는 레이어로 바꿔주고 적용을 눌러줍니다.
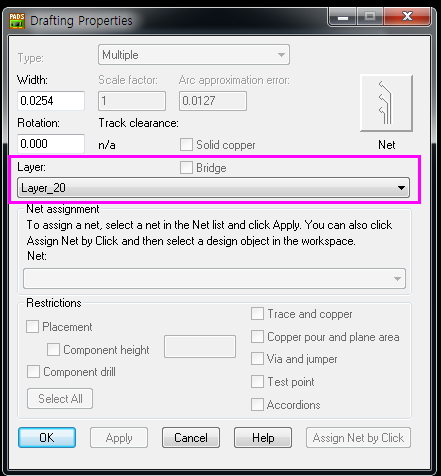
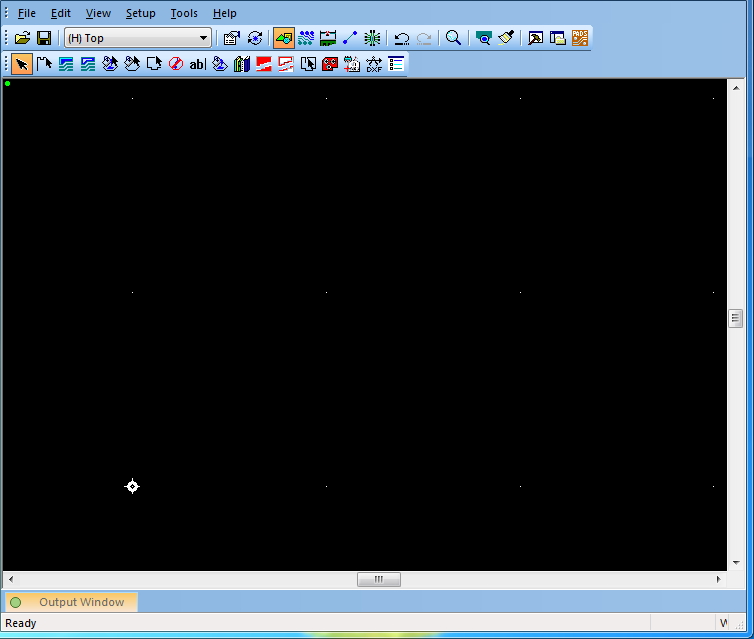
그럼 요렇게 도면이 사라집니다. 당연한 결과니 걱정하지 마시고
단축키 [Ctrl +Alt + C]를 눌러 아까 선택한 [레이서20번] 레이어 컬러를 설정해 주고 적용해 주면
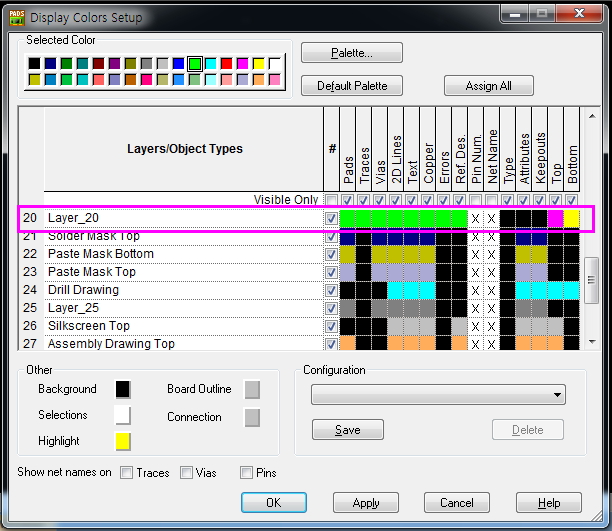
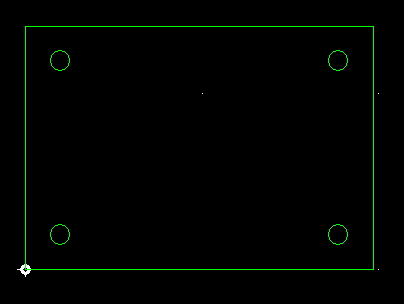
다시 도면이 보이게 됩니다...작업 끝~!!!
[TIP]
도면 좌표에 부품 위치를 맞출때 좌표는 어떻게 보는지 모르시는 분을 위한 한가지 팁~!
먼저 마우스 오른쪽 버튼에서 [Select Documentation] 메뉴를 선택하고 좌표를 찍을 선이나 원을 선택합니다.
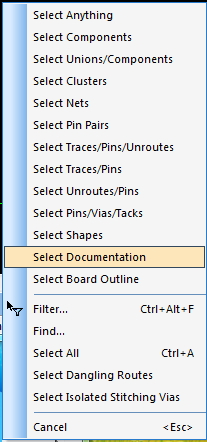
마우스 오른쪽 버튼에 [Properties]를 클릭하면
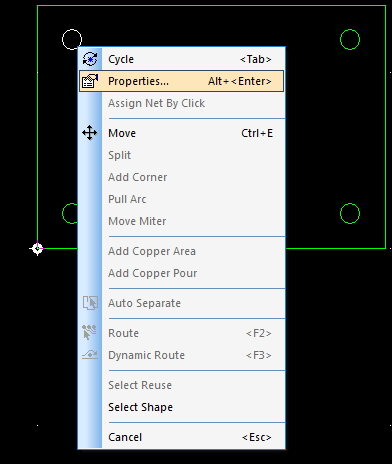
요래 요래 좌표가 뜨게 된답니다~~^-^*
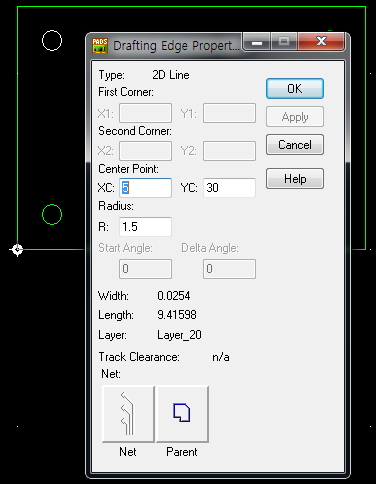
- 이미지 2.jpg (26.1KB)(690)
- 이미지 3.jpg (34.3KB)(336)
- 이미지 1.jpg (115.9KB)(307)
- 이미지 4.jpg (114.6KB)(270)
- 이미지 8.jpg (200.2KB)(287)
- 이미지 5.jpg (111.9KB)(307)
- 이미지 6.jpg (87.0KB)(307)
- 이미지 7.jpg (94.0KB)(258)
- 이미지 9.jpg (117.3KB)(368)
- 이미지 20.jpg (112.8KB)(300)
- 이미지 12.jpg (102.0KB)(305)
- 이미지 15.jpg (248.7KB)(292)
- 이미지 21.jpg (15.7KB)(361)
- 이미지 17.jpg (84.6KB)(316)
- 이미지 18.jpg (78.4KB)(365)
- 이미지 19.jpg (70.0KB)(288)


