
강좌 & 팁

안녕하세요.
유형석입니다.
이번에도 우분투 팁하나 알려 드리도록 하겠습니다.
1. 원격 접속

요새 어디서든지 컴퓨터를 사용 할 수 있는 시대라고 볼 수 있습니다.
집에서 컴퓨터나 노트북을 이용하여 회사 컴퓨터를 접속 할 수도 있고, 스마트 폰 어플로도 접속을 할 수 있죠.
심지어 WakeUp On Lan 옵션을 이용하면 꺼져있는 컴퓨터도 켜서 원격으로 접속 할 수 있습니다.
네 물론 저는 그렇게 거창한것은 아니고 12.04버전을 요새 쓰다보니 12.04에 기본으로 들어있는 프로그램으로
원격을 접속해 보도록 하겠습니다.
자 한번 해볼까요?
2. 방법
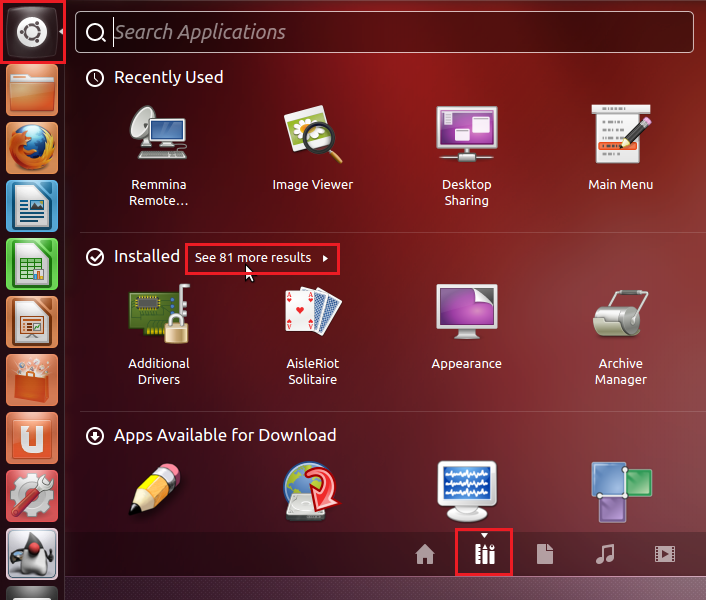
왼쪽 메뉴바에 맨 위쪽의 Dash Home 버튼을 클릭 하시면 메뉴들이 나옵니다.
여기서 그림 오른쪽 하단에 보이는 자와 연필 등이 그려져 있는 버튼을 클릭 하세요.
그러면 그림과 같은 화면이 되셨을 겁니다.
여기서 Installed 오른쪽에 있는 See 00 more results 를 클릭해주세요.
(00는 사용자마자 깔린 갯수가 틀리기 때문에 임의로 적었습니다.
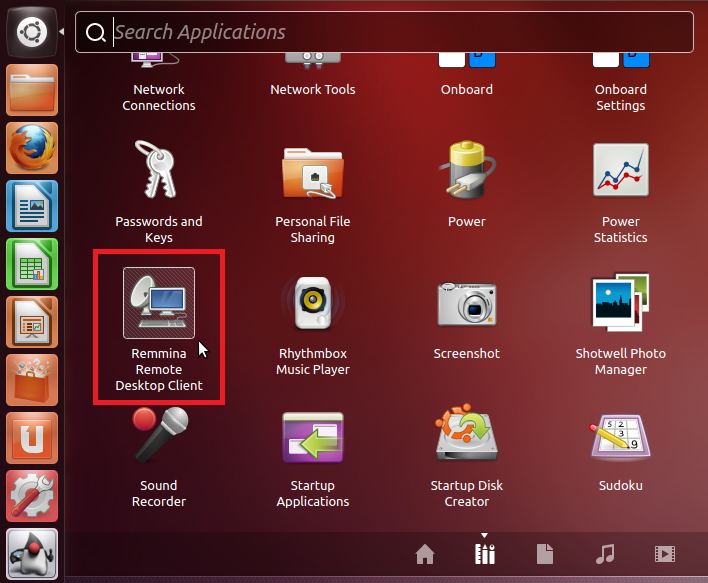
마우스 휠을 내리시다 보면 Remmina Remote Desktop Client 라는 아이콘이 보이실 겁니다.
그걸 클릭해 주세요~
사실.... 위쪽에 보이는 Search Applications에 remote라고 입력하면 나오실 겁니다..orz
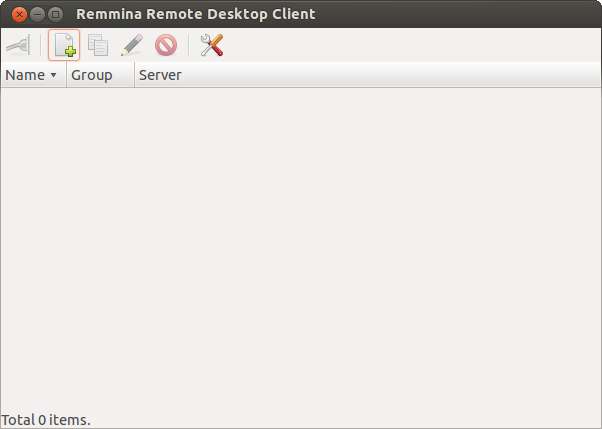
자~ 요런 프로그램이 하나 뜨네요.
아이콘 탭에서 문서모양에 +가 표시된 버튼을 눌러 줍시다~
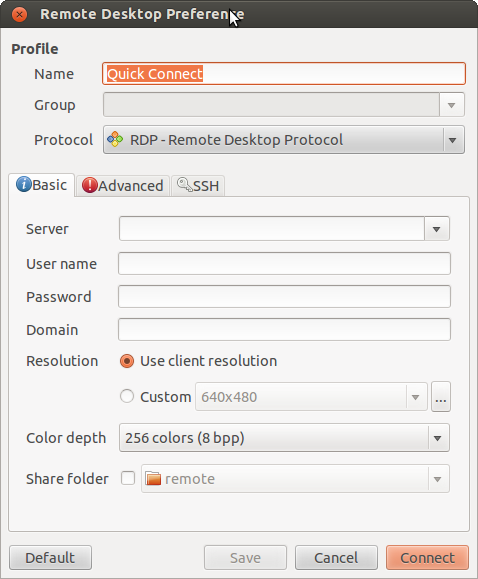
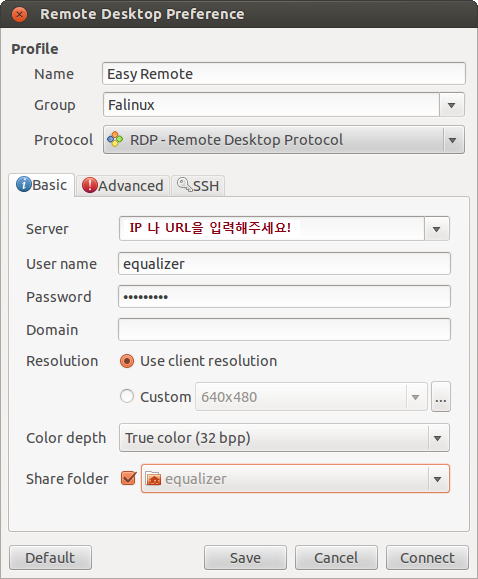
자 그림처럼 설정을 해줍니다.
Server 접속할 PC의 IP나 URL 주소를 입력해 줍니다.
User name 접속할 PC의 Windows(등등..) 계정 이름을 입력합니다.
Password 계정의 비밀번호를 입력합니다.
Color depth 낮게 잡으면 예전 8bit 색감이 나오시니... True color (32 bpp) 로 해줍니다.
Share folder 우분투에서 원하는 폴더를 설정 하시면 원격으로 접속하는 Windows에서 그 폴더를 볼 수 있습니다.
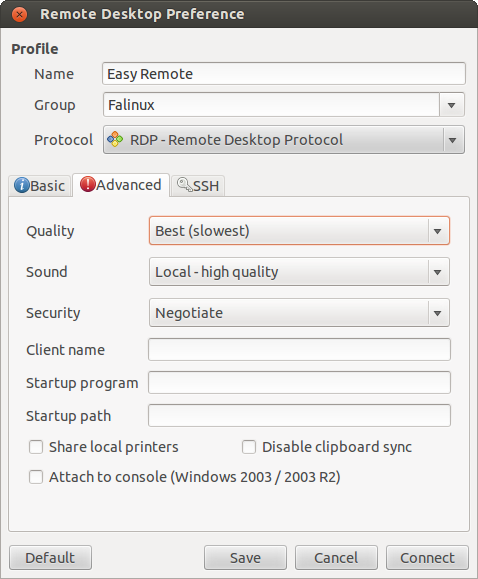
Quality 전 그냥 좋게 했습니다. 낮으면 낮을수록 애니메이션 효과등이 사라 집니다.
Sound 사운드의 품질과 장소를 정할 수 있습니다. Local로 하면 현재 접속하는 PC에서 소리가 출력되고
Remote로 하면 원격으로 접속할 PC쪽에서 소리가 납니다.
예... 뭐 전체적으로 옵션이 좀 높은데 요즘 PC 사양들이 좋아지고 인터넷이 굉장히 빠르기 때문에 이렇게 설정 해봤습니다.
자신의 사양에 따라서 옵션을 변경해 주세요~
일단 다 하셨으면 하단에 Save 버튼을 클릭해 주세요.
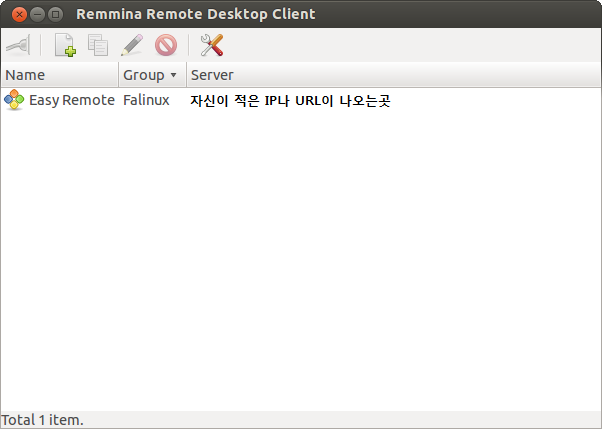
그럼 방금 만든 설정이 생성된것을 볼 수 있습니다.
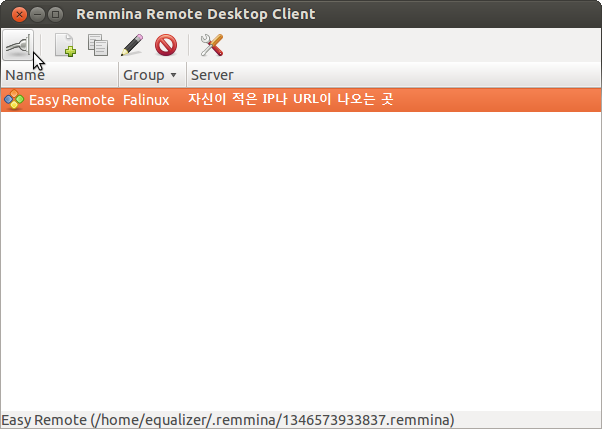
그 설정을 클릭 하시면 왼쪽 상단에 접속 버튼이 활성화 됩니다.
자 드디어 접속!
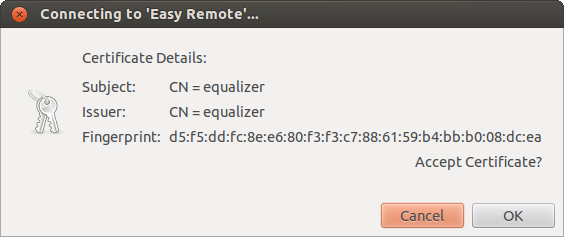
아 마지막에 한번 또 물어 보네요... 자 OK 를 누룹시다.
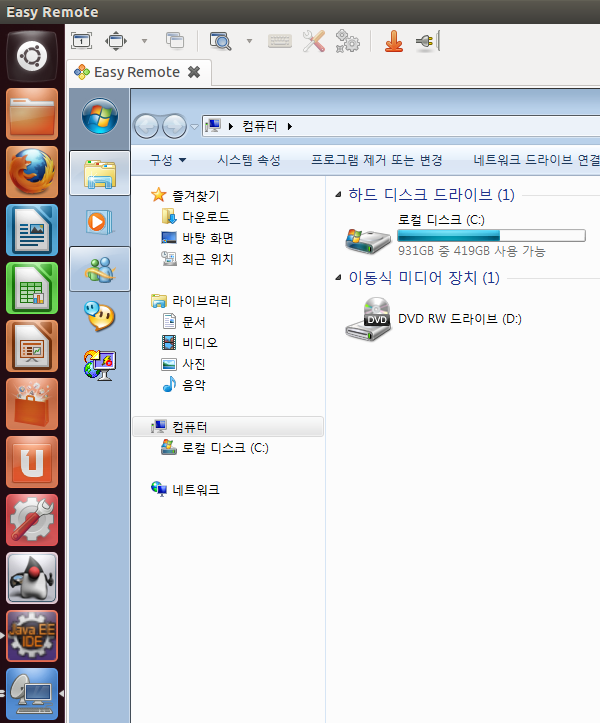
오~~ 떳습니다.
Share folder 가 정상 동작 하는지 확인 하기 위해서 탐색기를 열어 보았습니다.
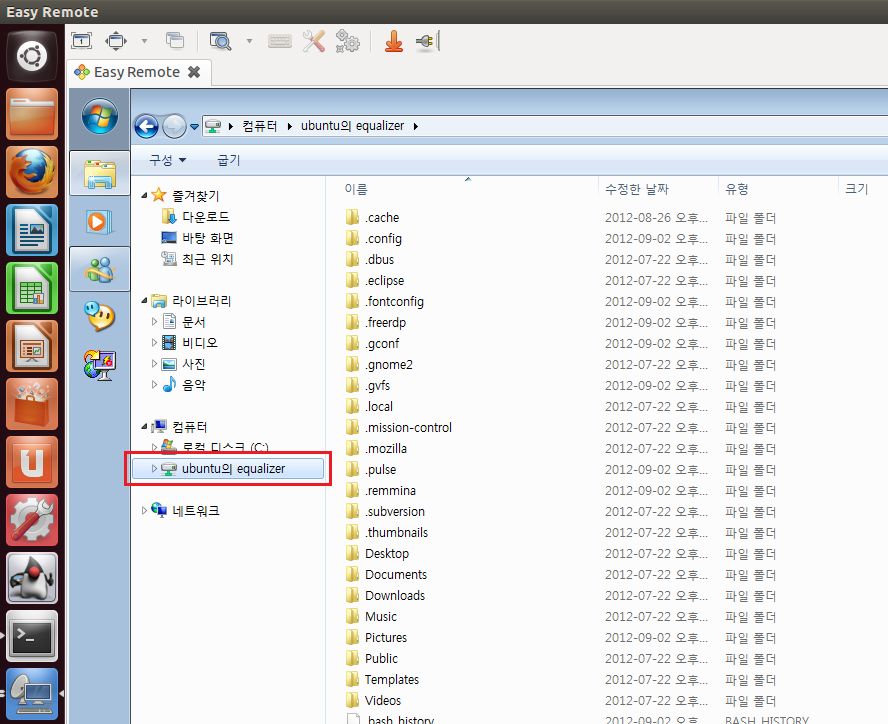
오늘은 여기 까지!
짧은 글 읽어 주셔서 감사합니다!
- ubuntu_logo.png (3.1KB)(214)
- remote-desktop-client.png (57.7KB)(239)
- remote_01.png (19.0KB)(227)
- remote_02.png (57.7KB)(209)
- remote_07.png (26.7KB)(197)
- remote_08.png (150.1KB)(191)
- remote_09.png (199.9KB)(221)
- remote_10.png (319.7KB)(277)
- remote_11.png (312.9KB)(218)
- remote_03.png (67.3KB)(237)
- remote_04.png (58.5KB)(225)
- remote_05.png (29.3KB)(236)
- remote_06.png (36.3KB)(248)


