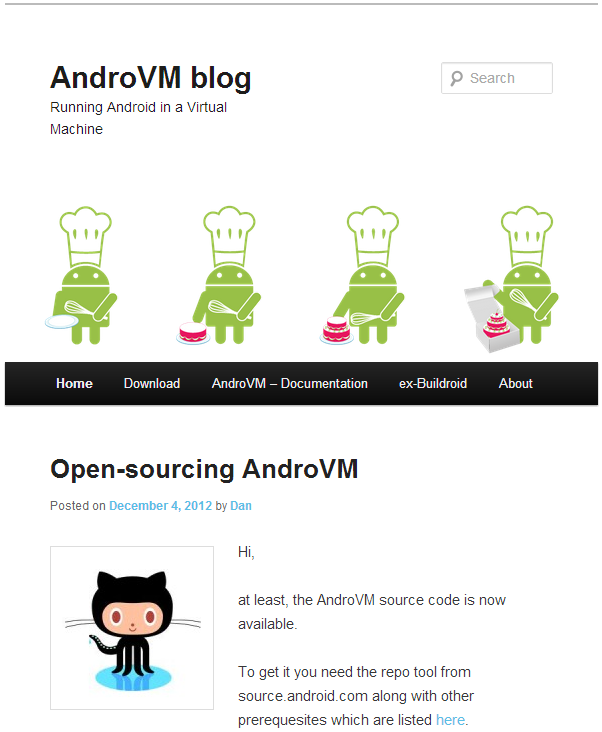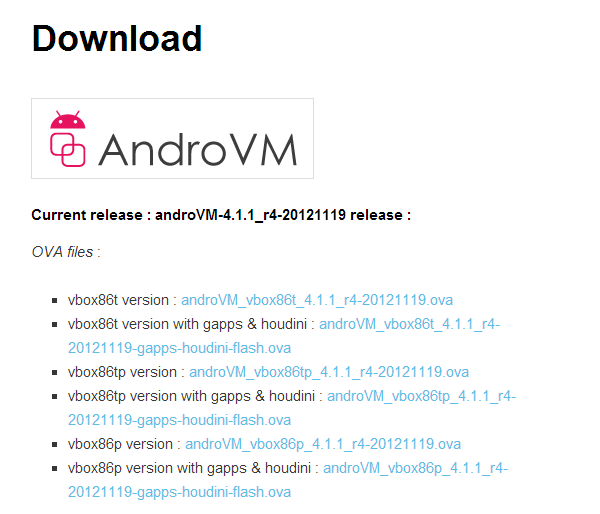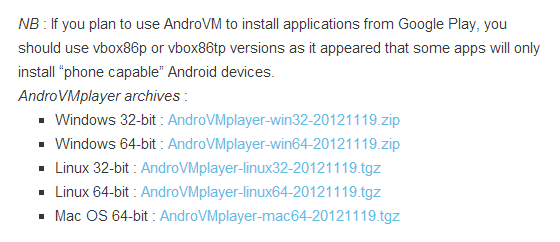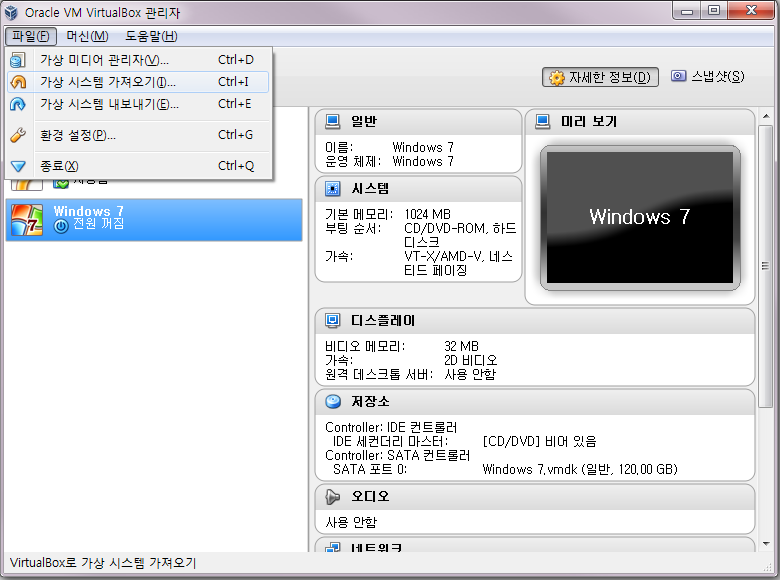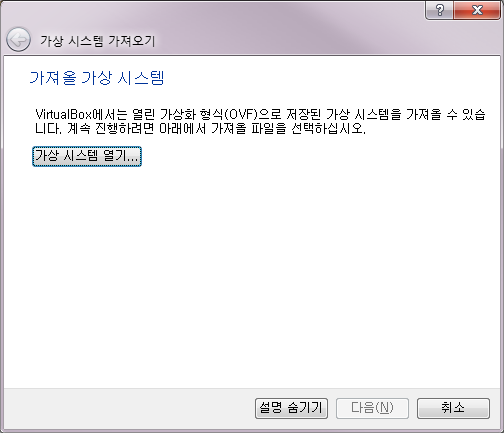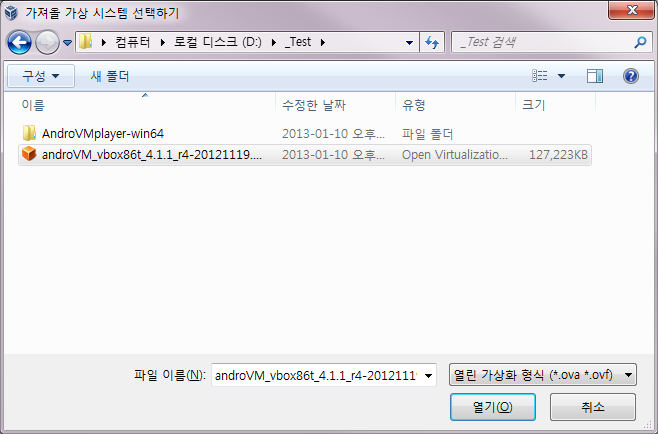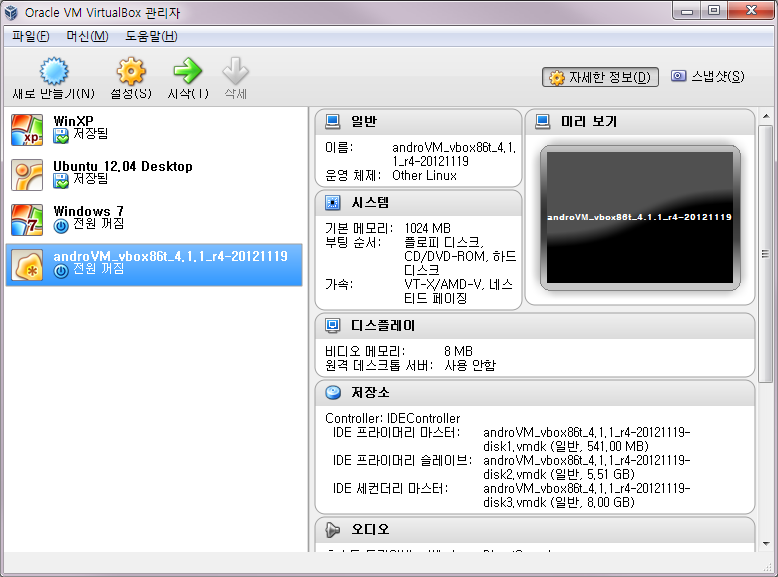강좌 & 팁
|
내 PC에서 안드로이드를... AndroVM (1)
요즘엔 스마트폰 보급율도 높아져서 안드로이드 기기를 쉽게 구할 수 있습니다. 하드웨어 성능이 좋아져서 빨리지고 안드로이드 버전이 올라가면서 많이 안정화도 되었습니다.
예전에 도넛 버전 시절에 안드로이드 때문에 고생한게 생각하서 그동안 멀리 했었는데 ㅠㅠ 이번에 넥서스7도 구입하면서 다시 한번 사용해보려고 합니다. ㅋㅋ
기존에 안드로이드 앱을 만들어서 테스트를 하려고 하면, android x86 이나 bluestatks app player로 PC에서 안드로이드를 설치해서 올렸습니다. PC에서는 안드로이드를 조작하느냐 불편함이 많았습니다. ㅠㅠ
이번에 조사를 하다보니 AndroVM 이라는 것이 있어서 소개차 글을 써볼까 합니다.
1. 환경 설정
예전에 안드로이드를 가상 환경 위에 직접 설치를 해야 했는데, 이번에 AndroVM 은 VirtualBox 가상 이미지인 ova 파일을 불러오기만 됩니다.
VirtualBox 에 대한 설명은 최근에 포럼에 올라온 게시물이 있어서 링크를 걸었습니다.
강좌 참고하기 : VirtualBox 설치하기 - 선성태
AndroBox는 VMware 에서도 동작은 한다고 하는데... 제가 직접 안해봐서 모르겠네요. 홈페이지에서 권장하는 VirtualBox를 사용하도록 하겠습니다.
2. 다운로드
먼저 아래 주소로 이동합니다.
AndroVM 홈페이지 : http://androvm.org/blog/
AndroVM에 관련 설명이 나와있습니다.
간단하게 보자면... 글을 쓰는 시점에서 최근 업데이트는 2012년 12월 4일에 올라온 androVM-4.1.1_r6.1 입니다. 오홋.. 젤리빈을 지원합니다.
메뉴에서 다운로드 버튼을 눌러줍니다. 아래와 같이 다운로드 이미지가 있습니다.
vbox86t, vbox86p, vbox86tp 버전들이 있는데, 차이를 잘 모르겠습니다. orz
일단 제일 위에 있는 vbox86t version : androVM_vbox86t_4.1.1_r4-20121119.ova 파일을 받겠습니다.
그리고 아래 보면 AndroVMplayer 가 있습니다. 이것은 나중에 VM와 연동해서 GPU의 OpenGL를 사용해서 향상된 그래픽을 볼 수 있다고 합니다. 이 부분은 추후에 살펴보도록 하겠습니다.......
3. AndroBox 설치하기
VirtualBox를 실행해줍니다.
상단 메뉴에서 '파일 > 가상 시스템 가져오기'를 선택해줍니다.
그럼 아래와 같은 창이 뜨는데, 중앙에 열기 버튼을 눌러서 이미지 파일을 가져옵니다.
아까 받아놓은 ova 파일을 선택해줍니다.
그럼 설정과 관련된 정보가 나옵니다. 수정이 가능하긴 한데, 우선은 수정하지 않고 확인을 눌러줍니다. (수정했다가 맞지 않아서 동작하지 않는 경우가 있으면 곤란해집니다. ㅠㅠ)
정상적으로 완료가 되면 아래와 같이 androVM .... (길어서 생략) 이 추가가 됩니다.
룰루 랄라~
아참!! androVM 이 인텔 계열 CPU에서 동작하게 제작된거나 amd 또는 타계열 CPU 에서는 동작 하지 않을 수도 있다고 하니 참고하세요 ^^;
다음에는 실행되는 모습을 올리도록 하겠습니다.
|