
강좌 & 팁
pads 라이브러리를 만들기 위해서는 아래의 bmp2asc.exe 파일과 변환할 logo.bmp 파일이 필요 합니다.
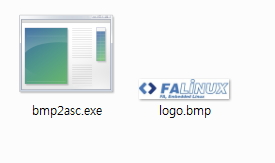
파일이 준비가 되었다면 폴더를 하나 생성해서 같이 넣어 둡니다.
파일 변환전 로고 이미지는 단색비트맵으로 되어 있어야 에러가 안납니다. 그러기 위해 단색으로 바꾼 logo.bmp가 필요합니다.
단색 비트맵으로 바꾸기 위해서는 그림판을 열어 logo.bmp를 불러 옵니다.
아래와 같이 불러 왔으면 다른이름으로 저장을 하여서 파일 형식을 누르면 단색 비트맵으로 변경을 할 수있습니다.
그리고 저장을 해주시면 파일 형식이 바뀝니다.^^
※ 주의 단색비트맵 외에는 16. 24. 256 은 변환이 안되고 에러 메세지가 나옵니다.
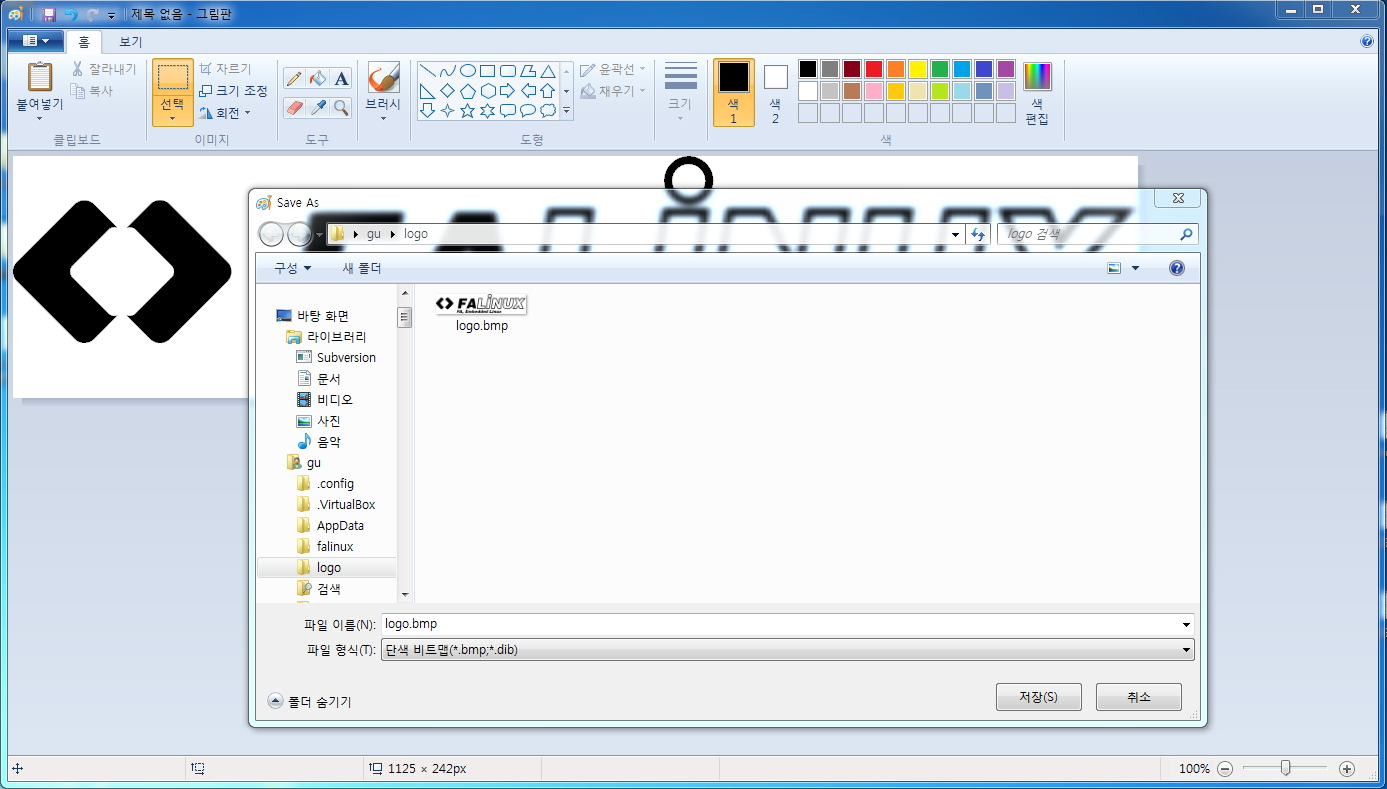
그럼 이제 파일 변경을 해보겠습니다.
윈도우 탐색기에서 프로그램 및 파일 검색에 CMD 입력하고 Enter를 누르면 명령어 창이 생깁니다.
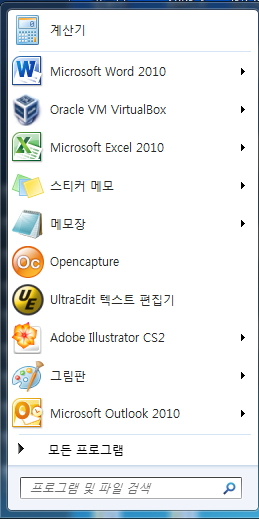
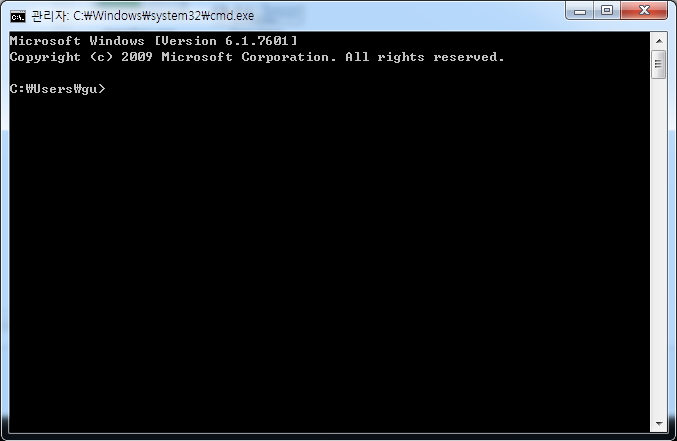
아래와 같이 명령어를 입력 하면 아래와 같이 메시지가 나오면 정상적으로 bmp 파일이 asc 파일로 변환이 된겁니다.
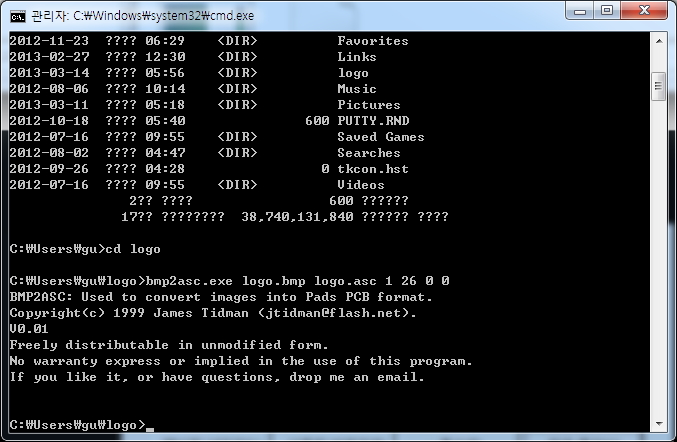
위에서 숫자의 의미는
1: 출력의 밀도 값
26: pads에서 TOP 실크스크린의 레이어 번호
0.0 : 좌표값 입니다.
그럼 이제 파일을 확인해 보기 위해서는 asc.exe 와 logo 가 있는 폴더를 가보면 asc 변환 파일이 있는것을 확인 할 수 있습니다.
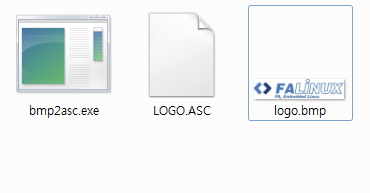
그럼 이제 asc 파일을 pads 에서 불러와서 확인 해보겟습니다.
pads에서 import로 생성된 asc 파일을 열면 아래와 같이 만든 logo가 보입니다.
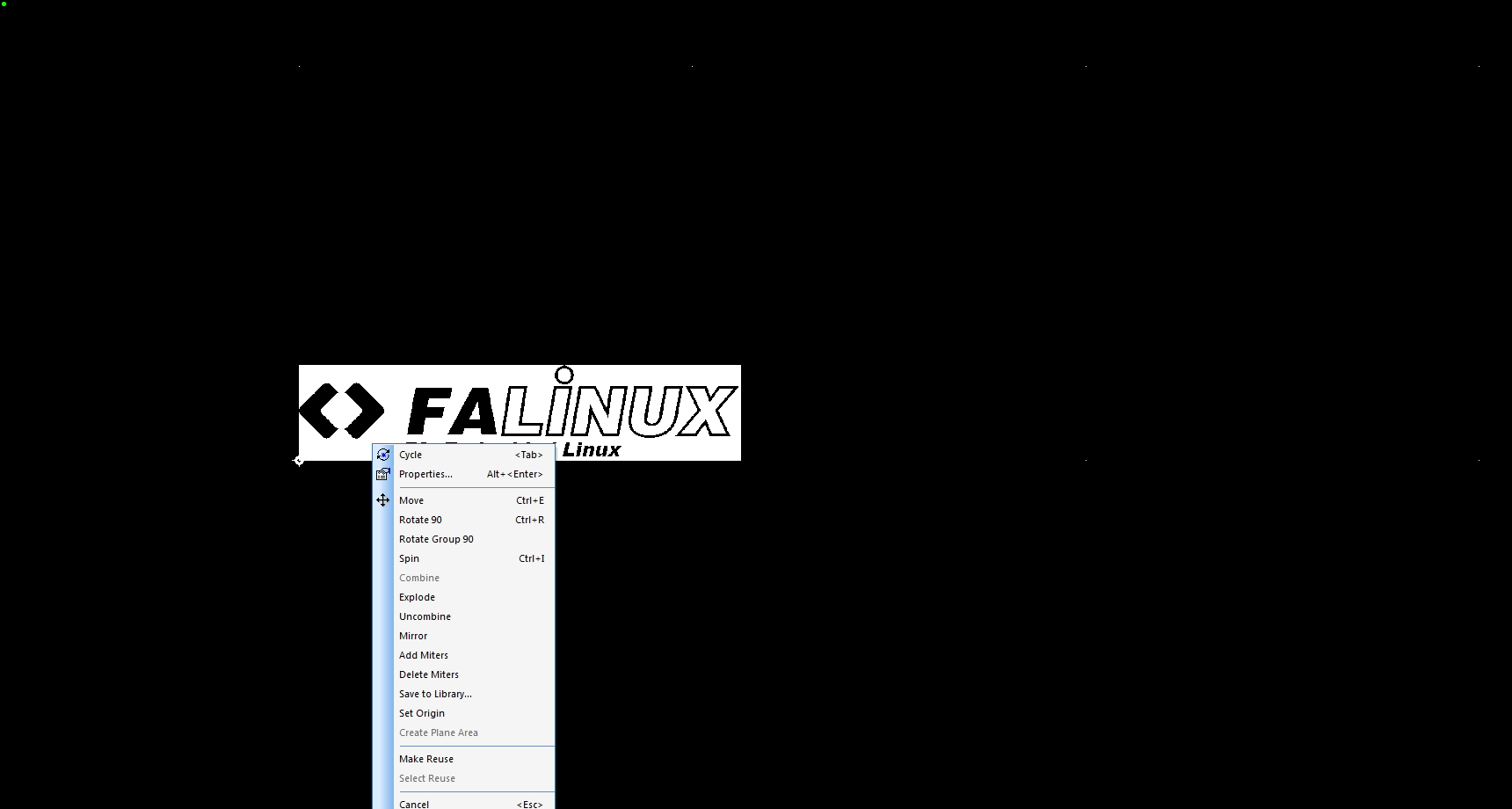
생성된 이미지를 전체를 드레그 하여 마우스 오른쪽 클릭을 하여 combine를 누릅니다.
그리고 상단의 Edit -> copy를 합니다.
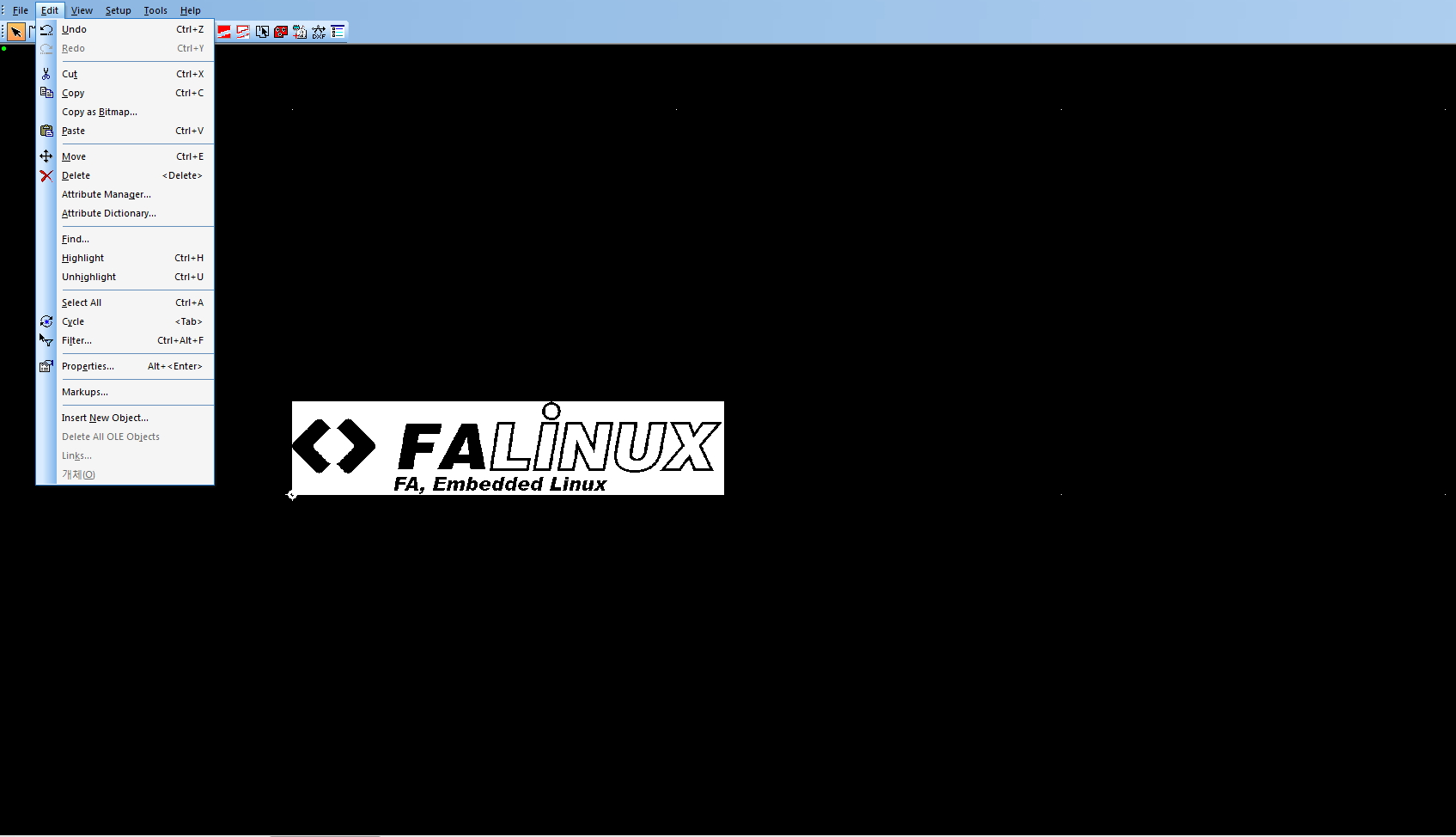
copy 후 아래의 그림과 같이 tools 창에서 PCB Decal Editor 을 누릅니다. 그럼 decal 만드는 창으로 이동을 합니다.
이동 후 옵션의 display 나 크기등을 조정 하여 아래와 같이 사용할 Dacal 이름을 입력 후 저장 합니다.
이상으로 마치겟습니다. 혹시나 틀린 부분이 있거나 모르시면 말씀들 주시고 유용하게 사용 하시길 바랍니다 :)
- 이미지 1.jpg (16.3KB)(174)
- 이미지 3.jpg (86.2KB)(177)
- 이미지 4.jpg (57.4KB)(170)
- 이미지 5.jpg (165.2KB)(147)
- 이미지 6.jpg (23.7KB)(138)
- 이미지 7.jpg (135.5KB)(150)
- 이미지 9.jpg (357.9KB)(157)
- 이미지 10.jpg (125.2KB)(167)
- 이미지 11.jpg (182.3KB)(163)
- 이미지 12.jpg (200.1KB)(149)
- 이미지 13.jpg (134.1KB)(164)
- 이미지 14.jpg (167.6KB)(164)
- 이미지 15.jpg (315.9KB)(149)
- 이미지 16.jpg (187.5KB)(134)
- 이미지 17.jpg (134.9KB)(131)
- 이미지 18.jpg (187.2KB)(171)


