
하드웨어
저번 강좌에 이어 간단하게 그린 회로를 시뮬레이션 해보도록 하겠습니다.
이전 강좌는 http://forum.falinux.com/zbxe/index.php?mid=hardware&document_srl=784836 를 참조하세요.
아래는 저번에 그린 회로입니다.
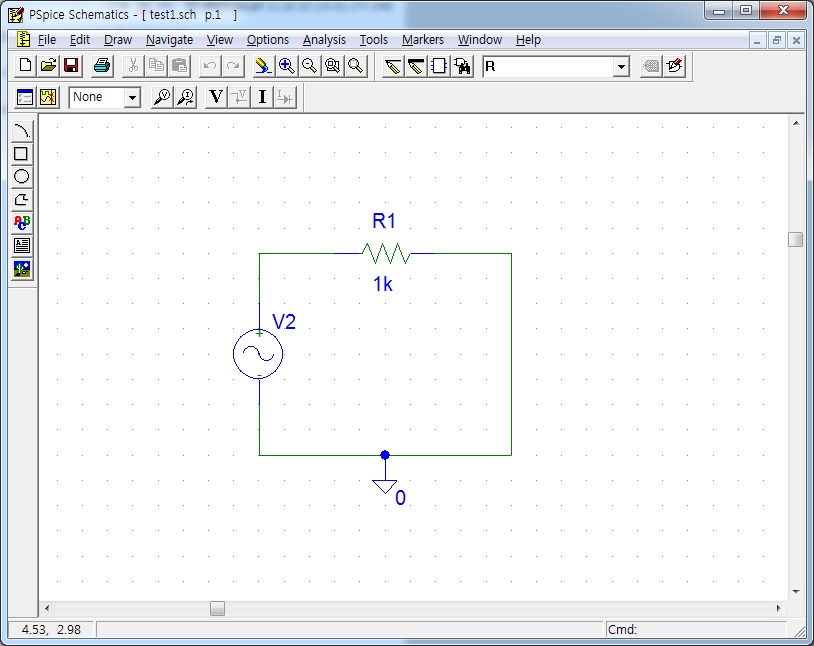
시뮬레이션 방법은 아래 중 하나를 선택하면 됩니다.
■ 메뉴 >> Analysis >> Simulate 를 선택한다.
■ F11 키를 누른다.
■ 메뉴 아이콘의 ![]() 누르기
누르기
회로에서 위의 방법 중 하나를 선택하여 실행하면 에러가 발생한다.
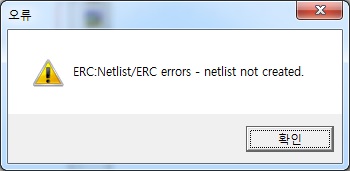
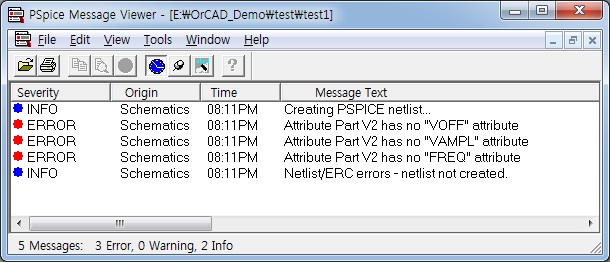
에러의 원인은 회로에서 시뮬레이션을 위한 설정을 해주지 않았기 때문입니다.
이제 시뮬레이션을 위한 설정을 해보도록 하겠습니다.
LABEL 설정하기
시뮬레이션 결과시 어떤 신호를 측정하였는지 표시하기 위한 것입니다.
설정 방법을 LABEL을 설정하고자 하는 Wire를 마우스로 더블클릭을 하면 됩니다.
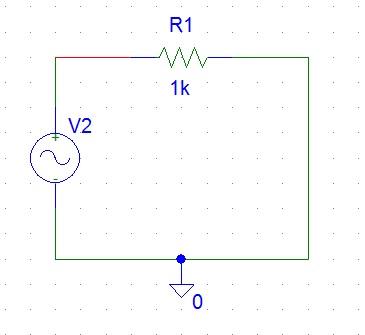
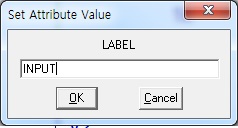
위의 화면이 나타나면 원하는 LABEL명을 적고, OK 버튼을 클릭하면 됩니다.
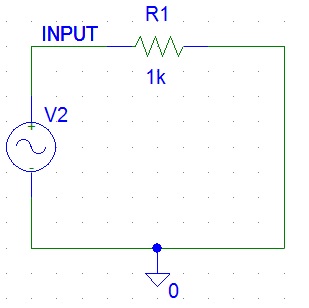
입력전원 설정하기
V2의 입력 전원을 설정하기 위해서는 V2 아래 그림을 더블 클릭하면 설정 화면이 나타납니다.

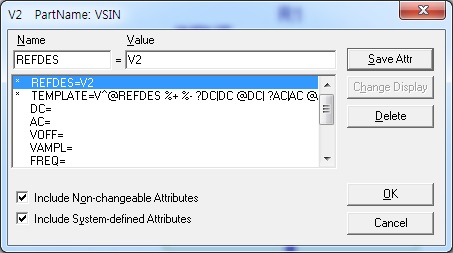
DC
DC 전원을 설정합니다.
AC
AC 전원을 설정합니다.
VOFF
전원의 Offset 전원을 설정합니다.
VAMPL
전원의 최대 전원을 설정합니다.
FREQ
주파수를 설정합니다. ( 단위 Hz )
TD
시간지연을 설정합니다.
DF
댐핑계수를 설정합니다.
PHASE
위상을 설정합니다.
위의 화면에서 정현파 전원을 아래와 같이 설정하고 OK 버튼을 클릭합니다.
DC=
AC=
VOFF=0
VAMPL=5
FREQ=60
TD=0
DF=0
PHASE=0
위와 설정하였다면 정현파 전원의 입력 신호에 대한 시뮬레이션을 위하여 아래의 아이콘을 클릭하여 회로의 측정 지점에 놓습니다.
![]()
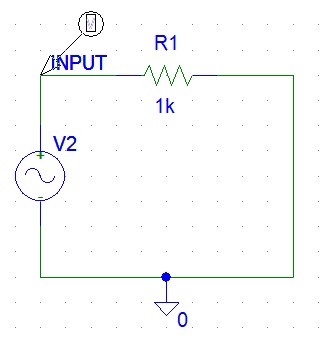
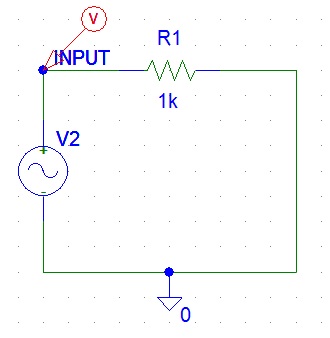
위 화면과 같이 설정하고자 하는 위치를 선택하였으면, 마지막으로 Analysis Setup 을 해 줍니다.
여기서 저항값을 설정해주는 부분을 다음에 하기로 하고 우선 정상적으로 시뮬레이션이 되는지를 확인 해보기로 하겠습니다.
Analysis Setup를 하기 위한 방법은 다음 중 한가지를 선택하시면 됩니다.
■ 메뉴 >> Analysis >> Setup... 를 선택한다.
■ 메뉴 아이콘의 ![]() 누르기
누르기
Analysis Setup를 선택하면 다음과 같은 화면이 나타납니다.
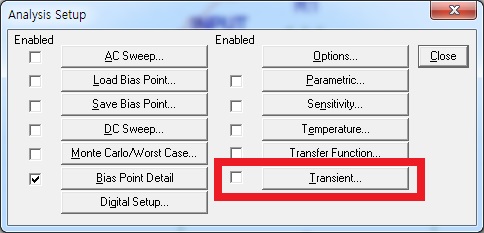
위 화면에서 붉은색 사각형의 체크박스를 선택합니다.
선택 후 Transient... 버튼을 클릭하면 다음과 같은 화면이 나타나면 Print Setp: 과 Final Time: 을 설정합니다.
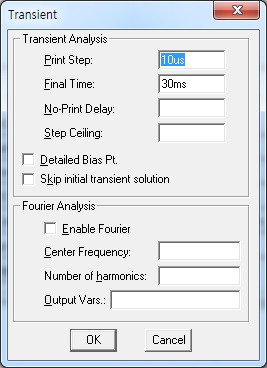
위와 같이 설정하였다면 OK 버튼을 클릭하고, Analysis Setup 화면의 Close 버튼을 클릭합니다.
모든 설정을 마쳐다면 시뮬레이션을 하도록 하겠습니다.
시뮬레이션을 하기 위해서는 위에서 설명한 시뮬레이션 방법 중 한가지를 선택하여 실행하면 아래와 같은 화면을 볼 수 있습니다.
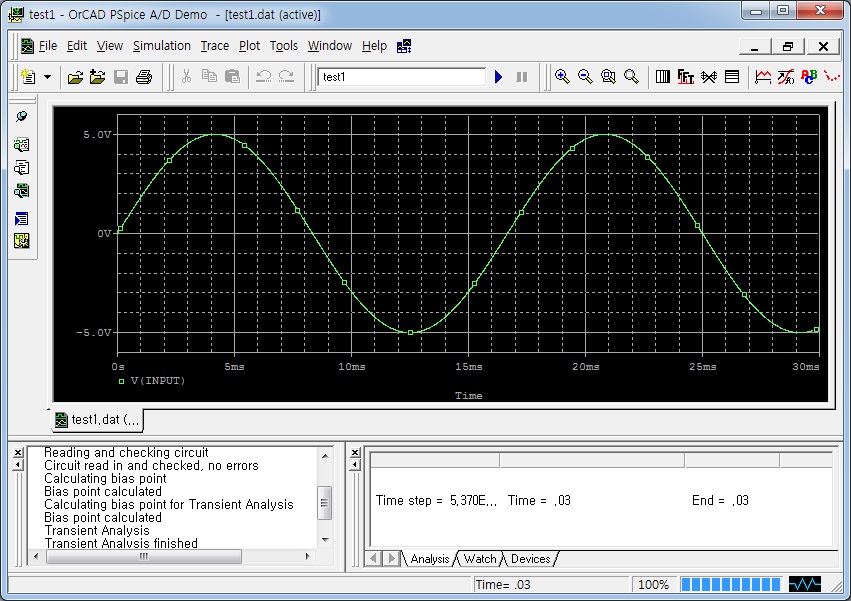
- 3-1.jpg (95.2KB)(304)
- 3-2.jpg (1.5KB)(225)
- 3-3.jpg (15.1KB)(242)
- 3-4.jpg (72.8KB)(215)
- 3-5.jpg (17.6KB)(259)
- 3-6.jpg (10.9KB)(187)
- 3-7.jpg (16.5KB)(208)
- 3-8.jpg (3.9KB)(249)
- 3-9.jpg (37.5KB)(203)
- 3-10.jpg (1.2KB)(245)
- 3-11.jpg (18.9KB)(250)
- 3-12.jpg (19.5KB)(226)
- 3-13.jpg (1.2KB)(226)
- 3-14.jpg (39.2KB)(230)
- 3-15.jpg (31.8KB)(215)
- 3-16.jpg (188.7KB)(216)


