
강좌 & 팁
ipTIME 유.무선 공유기 인터넷 설정하기!
1. 공유기 설정을 위한 준비물

그림 1. 공유기 설정을 위한 준비물
그림과 같이 공유기 어댑터, 랜 케이블, 공유기 본체를 준비해주세요~
(공유기를 처음 구매하면 기본적으로 박스 안에 들어있어요)
2. 인터넷 선 꽂기
인터넷이 연결된 랜 케이블(인터넷 선)을 공유기 본체 뒤에 WAN 슬롯에 꽂습니다.

그림 2. 공유기 본체에 연결한 랜 케이블
3. POWER ON!

그림 3-1. 공유기 본체에 연결한 전원 어댑터
공유기 전원 어댑터를 연결하고 PWR버튼을 누르세요. 자, 이제 공유기가 켜졌습니다.
파워가 들어오면서, 공유기 앞부분에 있는 PWR LED에 불이 들어옵니다. 깜박깜박~

그림 3-2. 공유기 전원 켜기
4. 준비된 랜 케이블을 컴퓨터와 무선공유기 본체에 연결합니다.
앞서 준비해 놓은 랜 케이블을 컴퓨터와 공유기에 연결합니다.
(저희는 공유기의 1번슬롯에 랜 케이블을 꽂아 노트북과 연결했습니다)

그림 4. 컴퓨터와 공유기 연결
짠!~ 모든 케이블이 연결된 모습입니다 ^ㅁ^ 이로써 물리적인 설치는 끝났습니다. 짝짝짝!!
5. 공유기와 내 컴퓨터 연결하기
물리적인 공유기 설치가 끝났으니 이제 본격적으로 ipTIME 공유기를 설정해서 인터넷을 연결 해야할 차례입니다.
하지만 그 전에 공유기와 내컴퓨터 간에 TCP/IP 설정을 통해 가상의 IP주소를 할당받아야 합니다.
(한마디로 내 컴퓨터와 공유기 사이를 연결한다는 것입니다. 그후에 ipTIME 공유기를 접근해서 공유기를 셋팅할 수 있겠죠^^)
자, 지금 이 단계가 바로 그 공유기와 내 컴퓨터를 연결하는 단계입니다.

그림 5-1. 네트워크 및 공유 센터
제어판 - > 모든 제어판 항목 -> 네트워크 및 공유 센터 에서 ‘로컬 영역 연결’을 클릭합니다.

그림 5-2. 로컬 영역 연결 속성, TCP/IPv4 속성
로컬 영역 연결 속성의 네트워킹 탭에서 'Internet Protocol Version 4(TCP/IPv4)'를 선택하고 속성 버튼을 누르면 오른쪽 그림과
같은 Internet Protocol Version 4(TCP/IPv4) 속성창이 나타납니다. 이 속성 창의 일반 탭에서
- 자동으로 IP 주소 받기
- 자동으로 DNS 서버 주소 받기로 설정합니다.
ipTIME 공유기의 초기 셋팅은 192.168.0.2 - ?192.168.0.254 범위의 가상의 IP 주소를 TCP/IP로 연결된 호스트에게 DHCP 방식으로 할당해 주도록 되어 있습니다.
그래서 컴퓨터가 ipTIME 공유기에 연결될 때, 공유기가 가진 ip주소 중 하나를 할당 받게 됩니다. 위와 같이 자동으로 IP주소 받기로 설정한 경우, 공유기에 접속된 내 컴퓨터는 말 그대로 공유기로부터 자동으로 ip주소를 할당받게 됩니다.
6. 자, 이제 본격적인 공유기 설정에 들어갑니다.
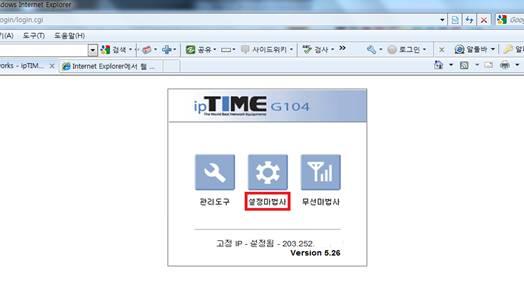
그림 6-1. ipTIME 설정 마법사
Internet Explorer를 실행하고 http://192.168.0.1을 주소창에 입력합니다. ipTIME을 설정 페이지가 뜰 거에요.
여기서, 공유기의 설정을 위해 ‘설정마법사’를 클릭합니다.
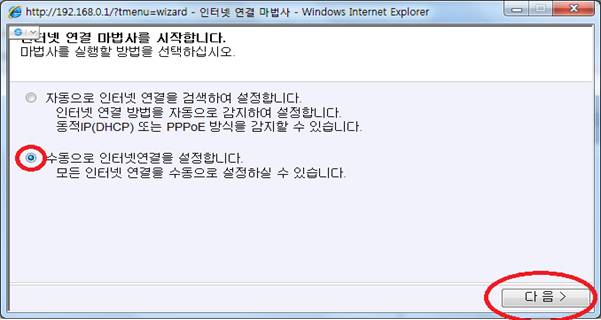
그림 6-2. 인터넷 연결 마법사
2 가지의 연결 설정이 있습니다.
1. 자동으로 인터넷 연결을 검색하여 설정합니다.
- 내 호스트의 인터넷 연결 방식을 확실히 모를 경우 ipTIME공유기가 자동으로 검색해주는 설정 방법입니다.
2. 수동으로 인터넷 연결을 설정합니다.
- 내 호스트의 인터넷 연결 방식을 정확히 알고 있을 경우 내가 직접 연결을 지정해 주는 설정 방법입니다.
표 1. 인터넷 연결 방식 선택 기준
| 유 형 | 내 용 |
| 동적 IP 주소 |
FTTH, 광랜 서비스 VDSL 서비스 ADSL이나 접속 프로그램을 사용하지 않는 서비스 (IP -ADSL) 케이블 모뎀 서비스 |
| PPPoE 방식 |
ADSL이며 접속시 사용자 이름과 암호를 입력하는 서비스 Aceman pro, WINPoET 등의 접속 프로그램 사용 XP의 경우 내장 광대역 접속 사용 |
| 고정 IP 주소 | 인터넷 서비스사로부터 지정된 IP 주소 할당 사용 |
'
동적 IP 주소 방식과 PPPoE방식은 자동으로 인터넷 연결을 검색하여 설정할 수 있습니다.
위 두 방식은 자동으로 연결 검색이 가능하므로 이 후의 설정은 매우 간단하기 때문에 따로 다루지 않겠습니다.
하지만 고정 IP 주소 방식은 수동으로 연결을 통해서만 가능합니다.
일단은 '수동으로 인터넷 연결'을 선택하고 다음으로 넘어갑니다.
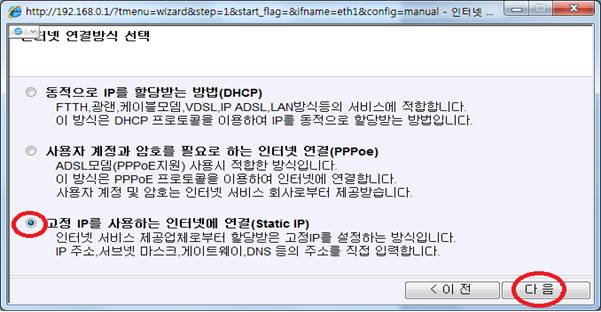
그림 6-3. 인터넷 연결 방식
고정 ip를 사용하는 인터넷에 연결(static IP)'을 선택합니다.
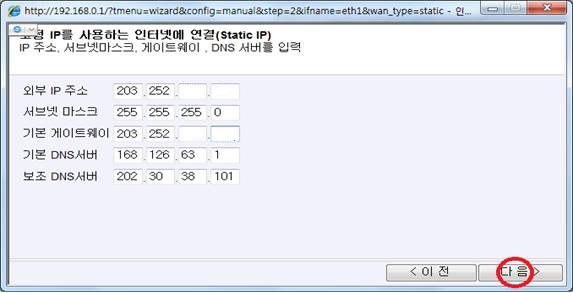
그림 6-4. 고정 ip 사용하는 인터넷에 연결
외부 ip 주소, 서브넷 마스크, 기본 게이트웨이, 기본 DNS 서버, 보조 DNS 서버를 입력합니다.
다음을 누르면 고정 IP 방식으로 된 인터넷 연결 설정을 확인 할 수 있습니다.

그림 6-5. 인터넷 연결 설정 확인
'설정 저장 후 마법사 종료' 를 클릭하면 설정 적용 후, 모든 설정을 저장하면서 자동으로 마법사가 종료됩니다.
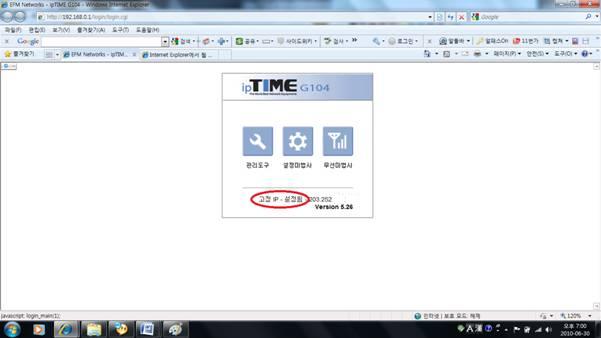
그림 6-6. 고정 ip 설정 확인
7. 무선마법사 설정

그림 7-1. ipTIME 무선 마법사 설정
자, 이제 무선 마법사를 설정할거에요. '무선마법사'를 클릭!
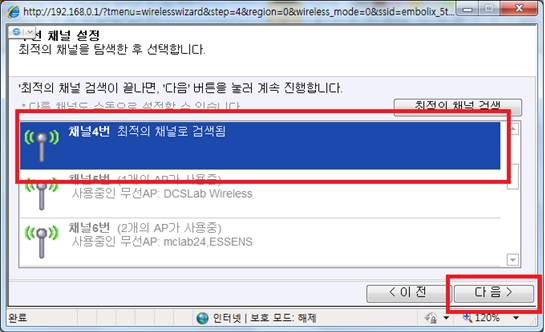
그림 7-2. 무선 채널 설정
위와 같은 창이 뜨고, 자동으로 최적의 채널이 검색되어 선택됩니다. '다음'을 클릭하세요.
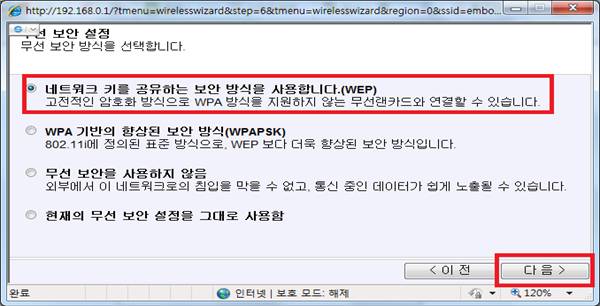
그림 7-3. 무선 보안 설정
WEP방식을 선택하고 '다음'을 클릭합니다.
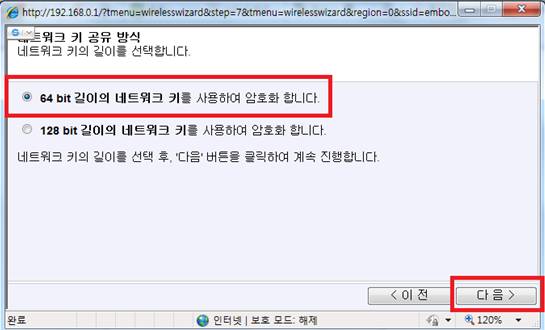
7-4. 네트워크 키 공유 방식
네트워크 키의 길이를 설정합니다. 64bit를 설정하면 5자리의 암호를 입력하게 되고 128bit를 설정하면 6자리의 암호를 입력하게 됩니다. 저희는 일단 64bit 길이의 네트워크 키를 사용하겠습니다~
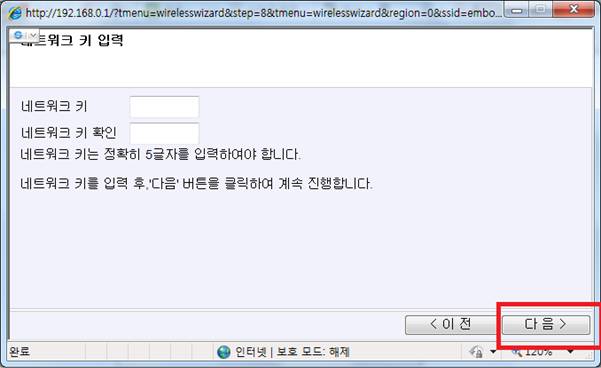
그림 7-5. 네트워크 키 입력
원하시는 키 다섯 자리를 입력하시면 됩니다. (일종의 password 에요~) 이 네트워크를 사용하기 위해서는 네트워크 키가
필요하므로 잘 기억해 두셔야 합니다. 키를 입력하신 후, 다음 단계로 진행합니다. '다음’을 클릭!
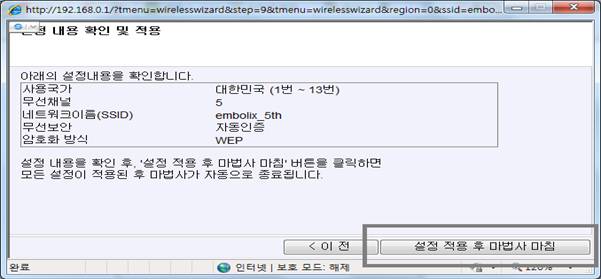
7-6. 설정 내용 확인 및 적용
설정 내용이 나타납니다. '설정 적용 후 마법사 마침'을 클릭합니다.
8. 인터넷 연결 상태 확인

그림 8. 인터넷 연결 상태 확인
시스템 요약 정보에서 인터넷이 정상적으로 연결 되었음을 확인 할 수 있습니다.
자, 이렇게 공유기 설정을 마쳤습니다. 엠볼릭스와 함께한 공유기 설치, 어렵지 않으셨죠?!
다음주에도 유익한 정보로 찾아뵐게요.


