
하드웨어
신규 부품의 decal 을 데이터시트를 참조해 그렸지만 확신이 서지 않을때,
프린트해서 직접 올려보면 좋겠다는 생각을 하게 됩니다.
실제 사이즈대로 프린트 하는 방법입니다.
아래와 같이 decal 을 그렸습니다.
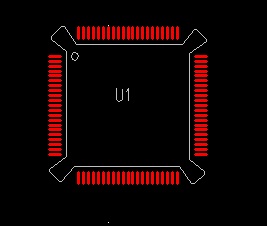
1. file - cam 을 선택 합니다.
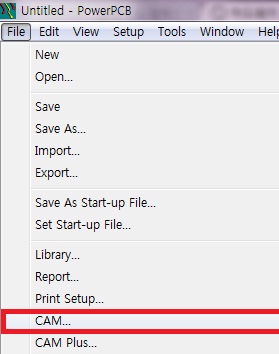
2. add 버튼을 누르면 오른쪽 팝업창이 나타 납니다.
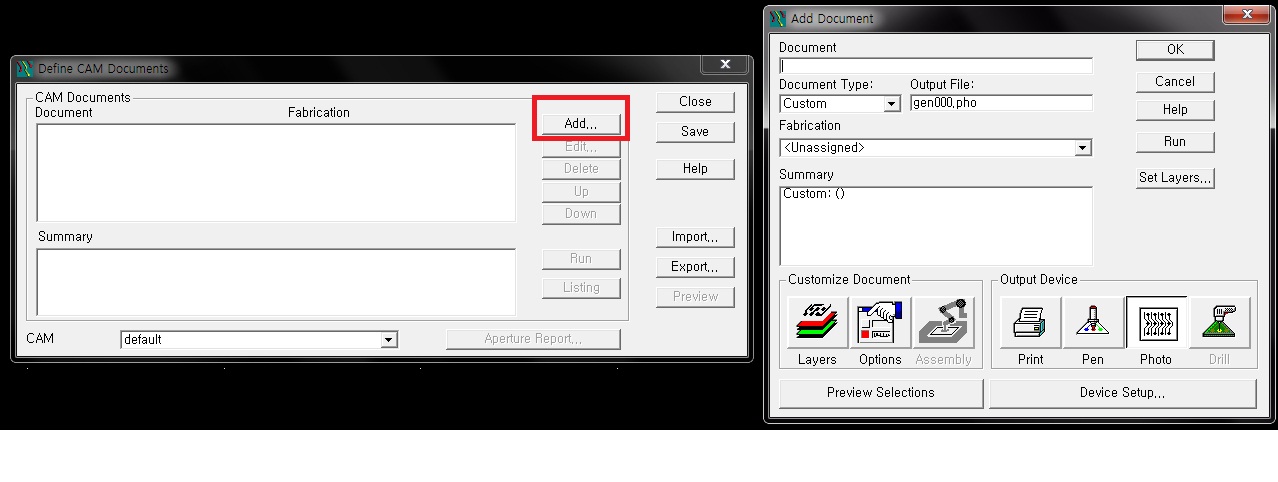
3. add document 창의 좌측 하단에서 customize document 항목의 layers 를 선택 하면 아래 그림과 같으 select items 창이 나타 납니다.
layer selections 에서 top , silkscreen top 을 각각 선택 하고, add 버튼을 눌러줍니다.
top 과 silkscreen top 의 items on primary 에서 pads 항목을 체크해줍니다.
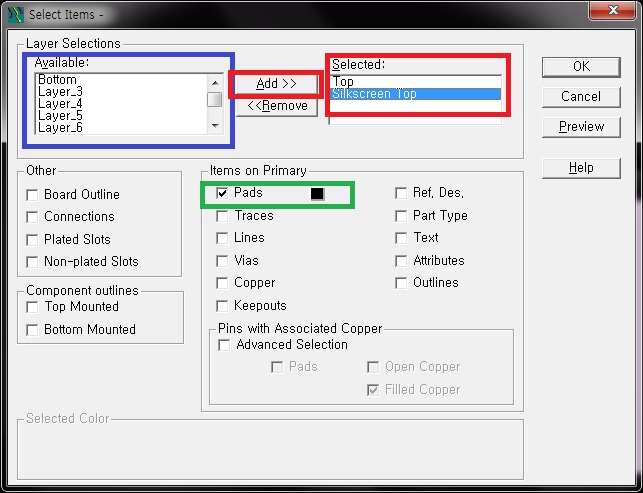
4. preview 버튼을 눌러 원하는 이미지대로 나오는지 확인 하고, close - ok 를 눌러 완료 합니다.
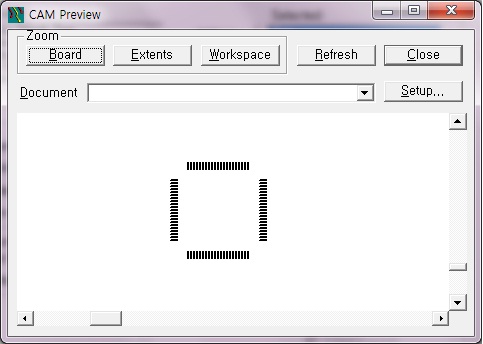
5. 다시 add document 항목에서 이번에는 customize document 항목의 option 을 선택 합니다.
positioning 의 justification 을 centered 로 변경하고, scaling 이 1 to 1 인지 확인 후 ok 를 눌러 줍니다.
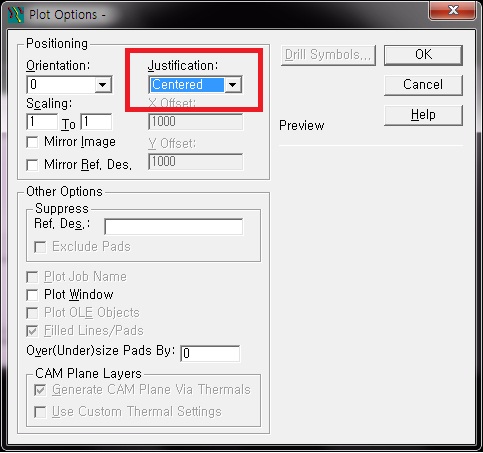
6. 다시 add document 화면에서 이번에는 우측 하단의 output device 에서 print 아이콘을 누른 후 device setup.. 을 눌러줍니다.
그럼 오른쪽 그림과 같이 인쇄 설정이 나오며 설치된 프린터를 선택해 주고 확인을 누릅니다.
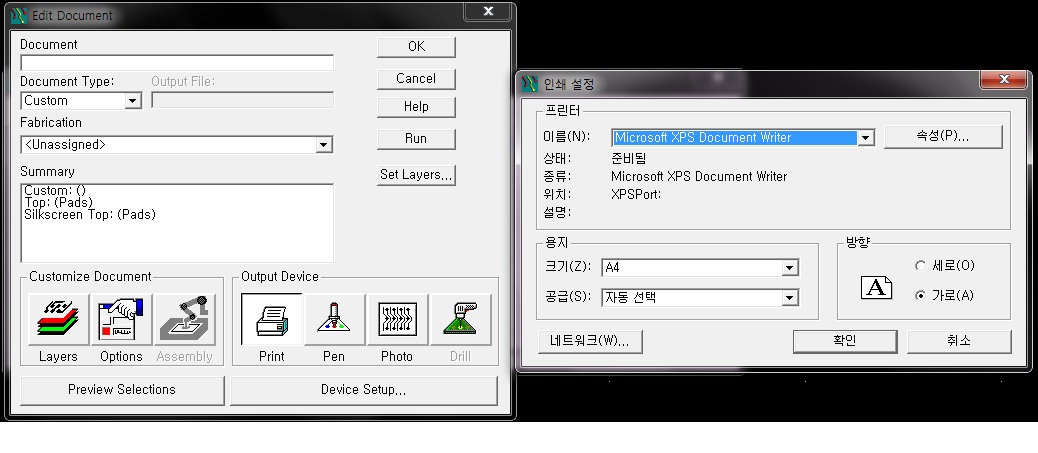
7. document 에 적당한 이름을 넣고 run 을 눌러주면 완료 됩니다.
add document 창은 document에 값을 넣어 ok 버튼을 누른 후 다시 열면 edit document 로 이름이 변경되니 참고 하세요
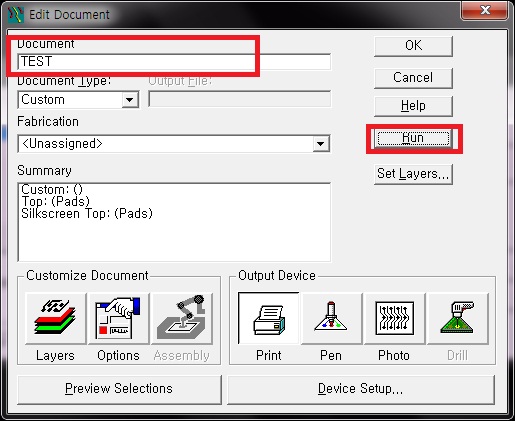
이제 프린터로 가서 출력된걸 가지고와 직접 부품을 올려봅시다.


