
강좌 & 팁

안녕하세요.
뉴페이스 유형석입니다.
이번시간에는 간단한 맛보기 Prezi를 만들어 봅시다!
1. 프레지 생성
로그인을 한 상태에서 New prezi를 클릭합니다.
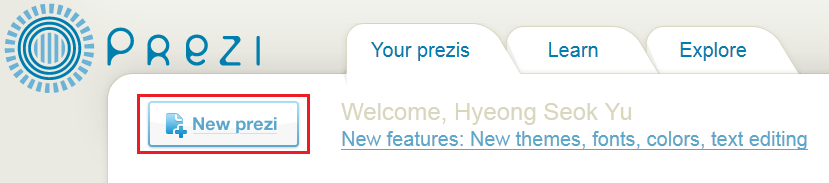
타이틀 이름과 설명을 적절하게 적어 줍니다.
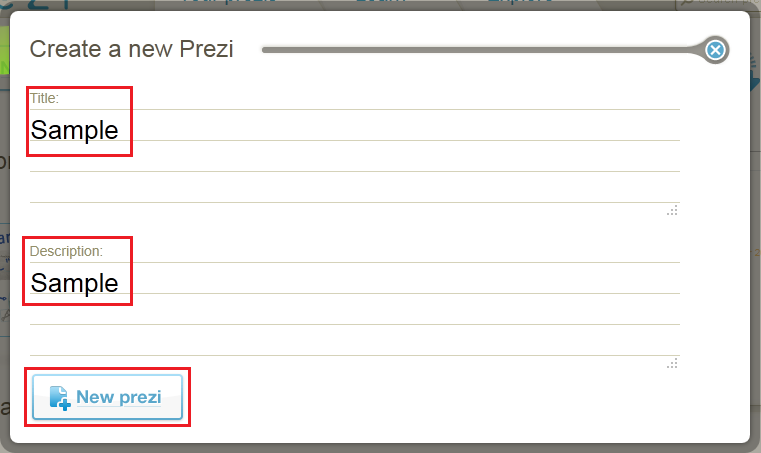
샘플들이 몇개 나오는데 일단 Blank를 선택합시다.
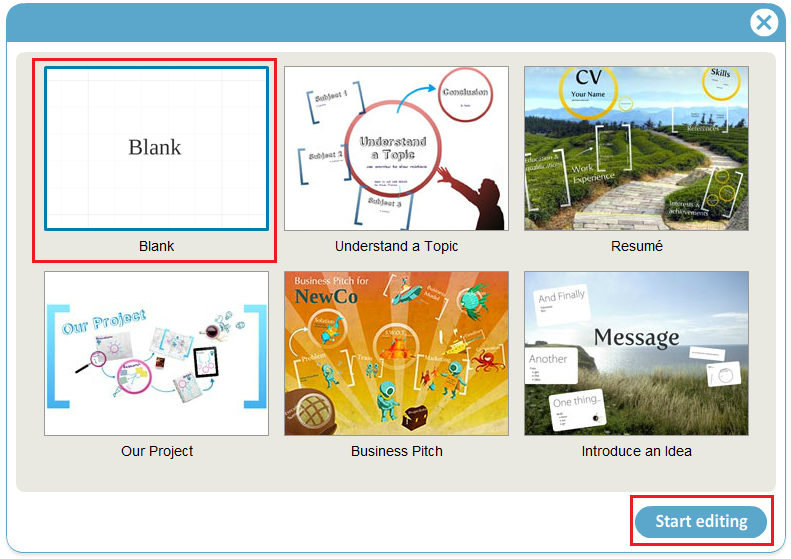
기본화면이 나오면 우선 왼쪽 상단의 메뉴바에 Colors &Fonts를 클릭합니다.
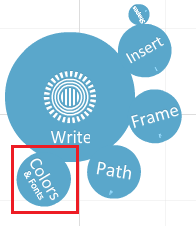
디폴트 상태에서는 한글폰트가 아니기 때문에 한글을 입력할 수 없게 되어있습니다.
아래와 같이 한글을 눌러주면 한글을 입력할 수 있게 됩니다.
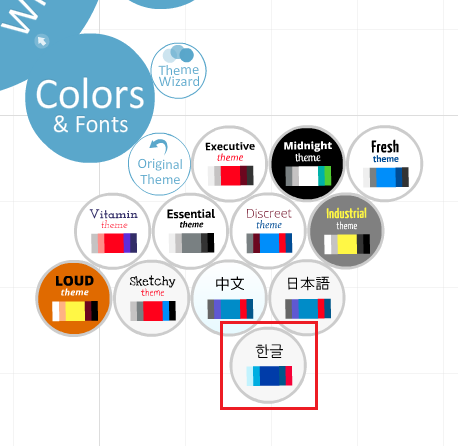
그러면 아래와 같은 상태가 되어 있을 겁니다.
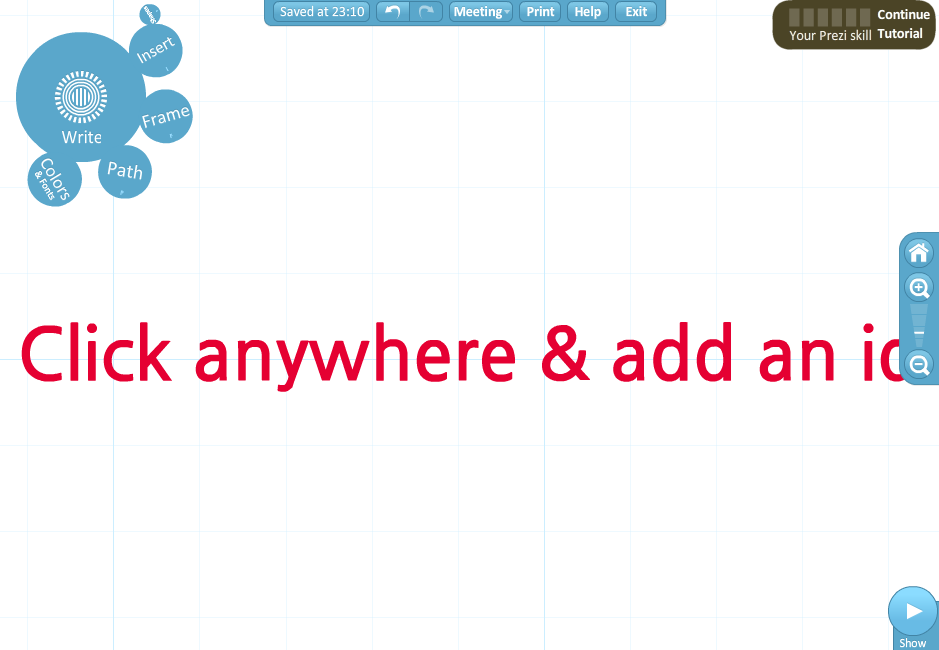
글씨를 클릭하면 아래와 같이 몇가지 동작을 할수 있습니다.
글자를 키우거나 줄이거나 방향을 돌리는 등의 작업을 할 수 있습니다.
일단 연필 모양의 아이콘을 눌러 글을 편집 해보기로 합니다.
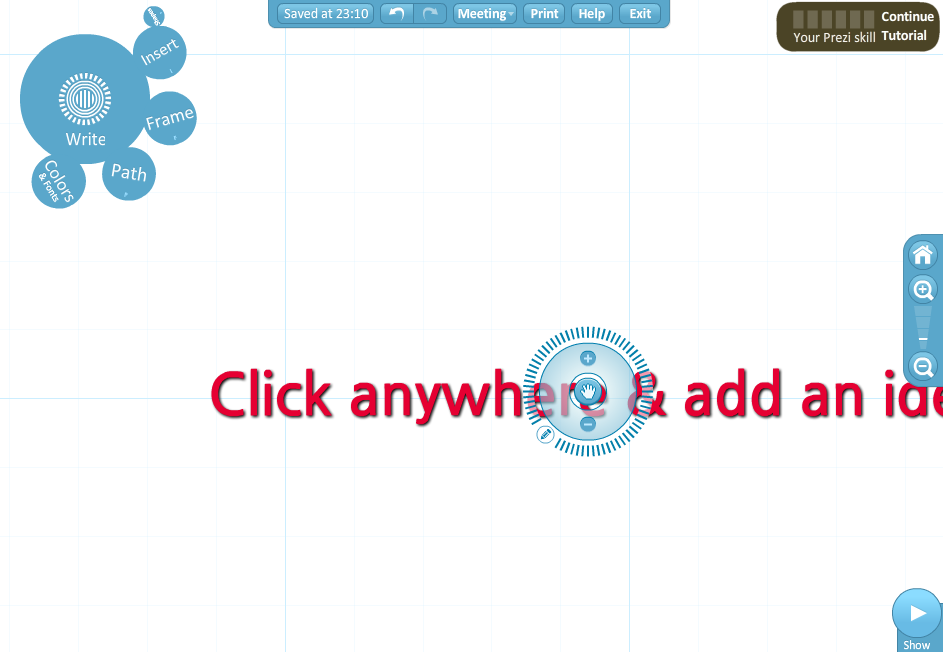
편집 가능한 상태가 되면 아래와 같이 네모 박스가 나오고 용도에 맞게 색을 변경 할 수도 있습니다.
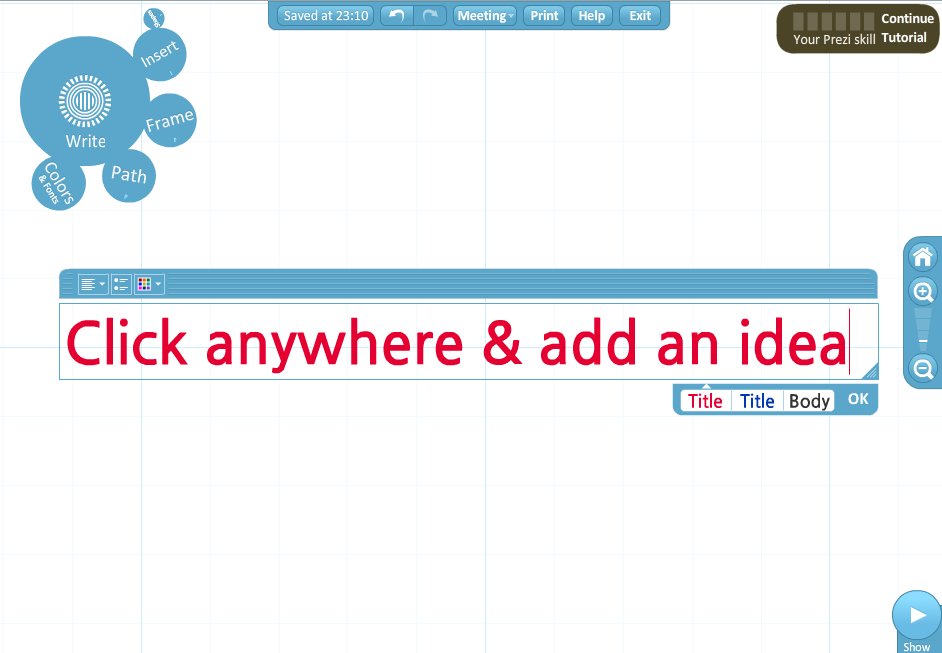
아래와 같이 적어 주었습니다.
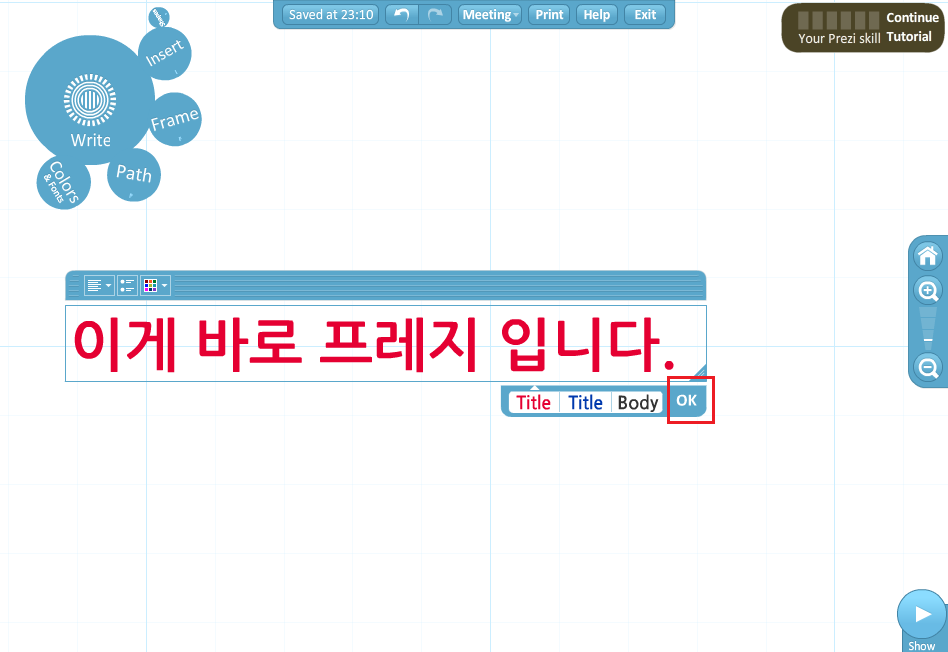
오른쪽에 보시면 줌인 줌아웃을 가능하게 해주는 바가 있습니다. +를 누르면 줌인 -를 누르면 줌 아웃이 됩니다.
훨마우스일 경우 훨을 이용하면 더 편하게 사용하실수 있습니다.
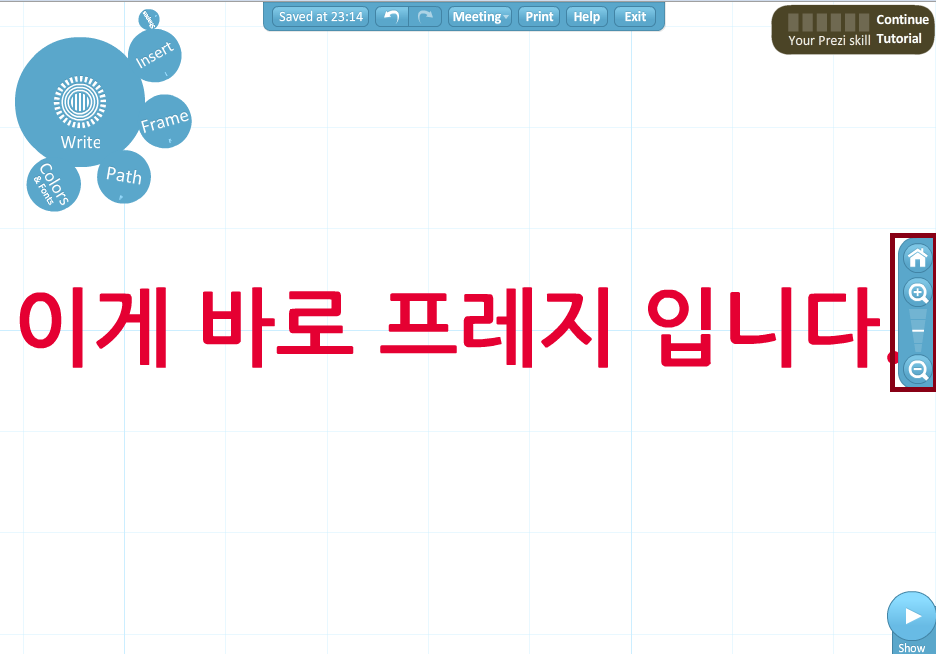
줌인을 시켜서 "프" 글자 안으로 쭉쭉 들어 갑니다.
화면에 글씨가 안보일 정도로 들어가 줍니다.
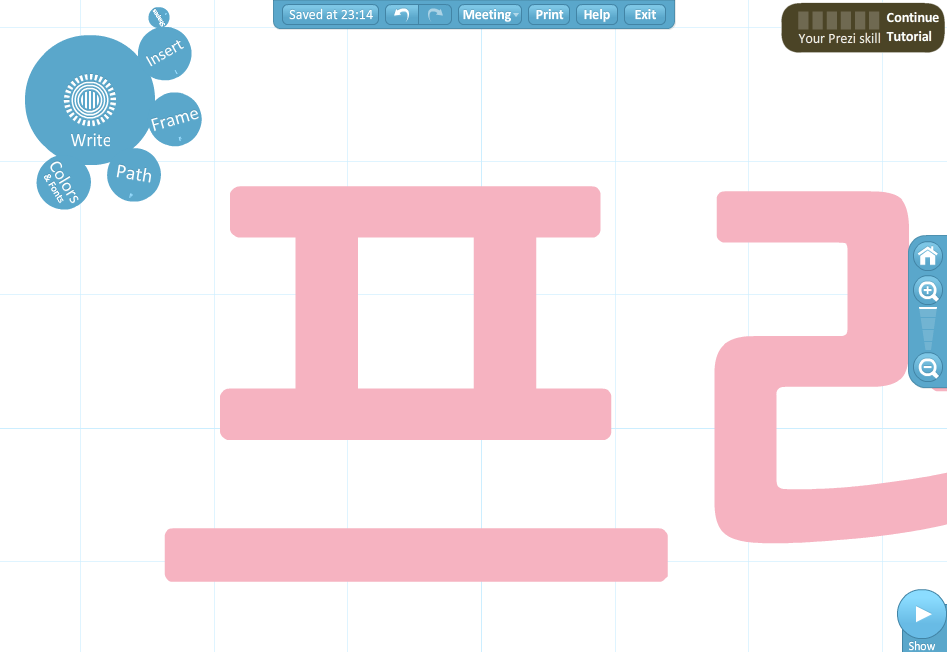
안으로 쭉쭉 들어가서 저는 아래와 같이 적어 주었습니다.
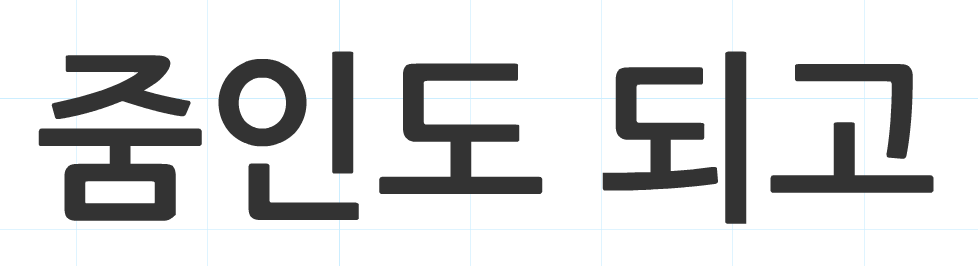
그 이후에는 줌 아웃하여 처음에 썻던 글씨가 안보일 정도로 줌 아웃을 했습니다.
자세히 보시면 "도" 글자에 희미하게 빨간색 글씨가 보이실 겁니다.

여기 까지 하기로 하고 이제 플레이 되는 순서를 정해 봅시다.
왼쪽 상단의 Path 버튼을 클릭합니다.
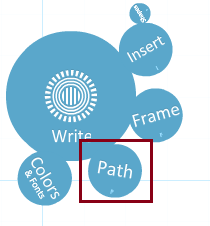
아래와 같은 화면이 나오는데 Capture View 라는 것을 이용하면
내가 현재 보고 있는 화면(브라우져 크기에 영향을 받음)이 스크린샷 되듯이 찍혀
원하는 구도 대로 할 수 있습니다.
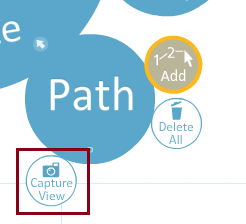
Capture View를 해본 모습입니다.
아래와 같이 네모 박스가 생기고 저 박스크기 만큼 줌인 되거나 줌 아웃 됩니다.
숫자는 프레젠테이션을 할때의 순서입니다.
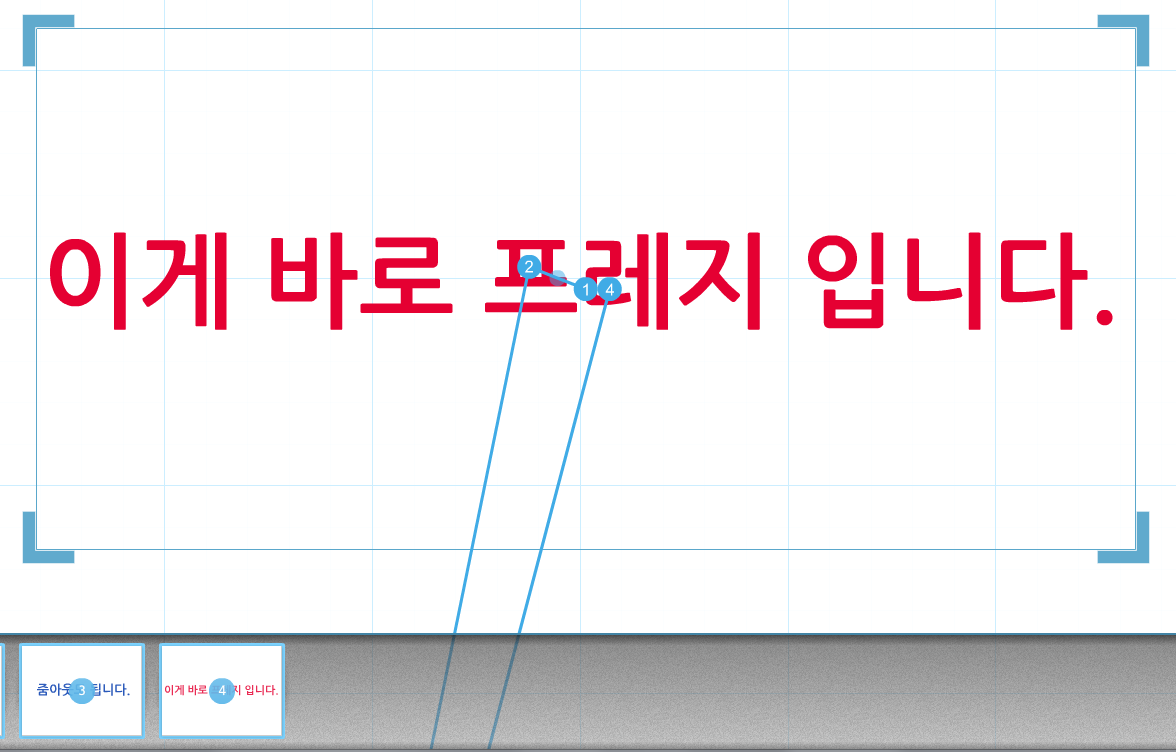
저는 아래와 같은 순서로 했습니다.
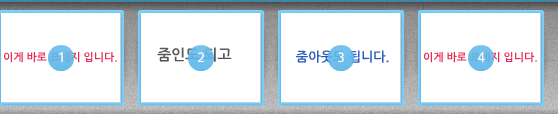
다 하셨으면 오른쪽 하단의 Show 버튼을 누르면 자신이 만든 프레지를 감상 하실수 있습니다~

그리고 한번 만든 프레지는 아래와 같이 지속적으로 수정하거나 볼수 있으므로 안심 하셔도 됩니다.
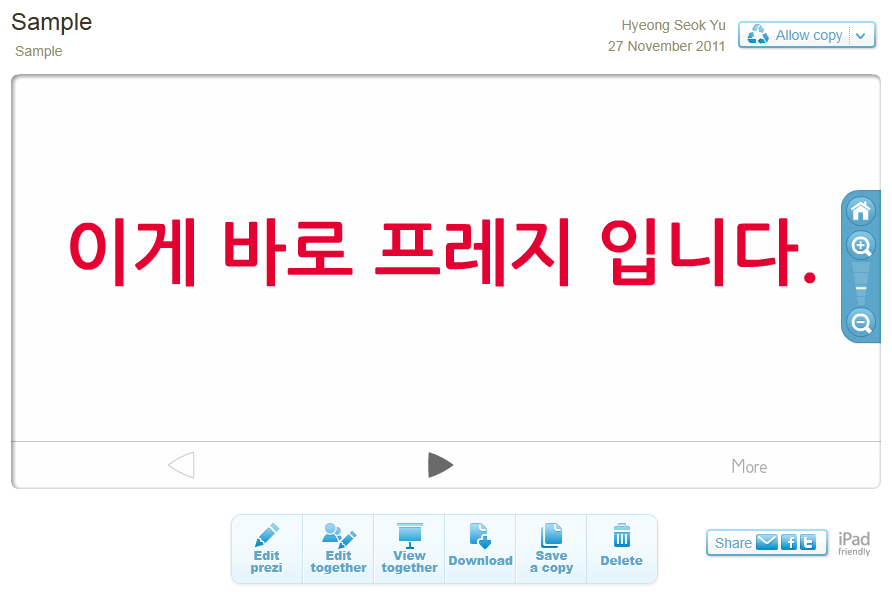
휴~ 작업하는건 몇분도 안걸리는데 글로 쓰려니 한참 걸리네요.
책쓰시는분들 정말 대단하십니다.
이번주는 여기서 마치도록 하겠습니다!
읽어주셔서 감사합니다!
그림출처 : Prezi Homepage
- prezi_logo.png (7.4KB)(115)
- prezi02_01.png (24.6KB)(93)
- prezi02_02.png (30.2KB)(101)
- prezi02_03.png (314.6KB)(88)
- prezi02_06.png (17.6KB)(89)
- prezi02_07.png (49.8KB)(100)
- prezi02_08.png (60.4KB)(91)
- prezi02_09.png (91.3KB)(99)
- prezi02_10.png (65.7KB)(86)
- prezi02_11.png (61.9KB)(94)
- prezi02_12.png (57.8KB)(81)
- prezi02_13.png (55.2KB)(88)
- prezi02_14.png (12.3KB)(98)
- prezi02_15.png (20.0KB)(86)
- prezi02_16.png (17.9KB)(98)
- prezi02_17.png (14.8KB)(116)
- prezi02_18.png (80.0KB)(91)
- prezi02_19.png (18.9KB)(87)
- prezi02_20.png (47.7KB)(88)
- prezi02_21.png (2.3KB)(110)


