
강좌 & 팁
이번 시간에는 개발환경 갖추기 2 번째 시간으로 virtual box 를 다운로드 하고 설치 하는 방법을 알아 보겠습니다.
1. virtual box 다운로드 하기
virtual box 는 아래 링크를 따라가면 무료로 받을 수 있습니다.
https://www.virtualbox.org/wiki/Downloads
*virtual box 설치 파일을 다운로드 합니다.
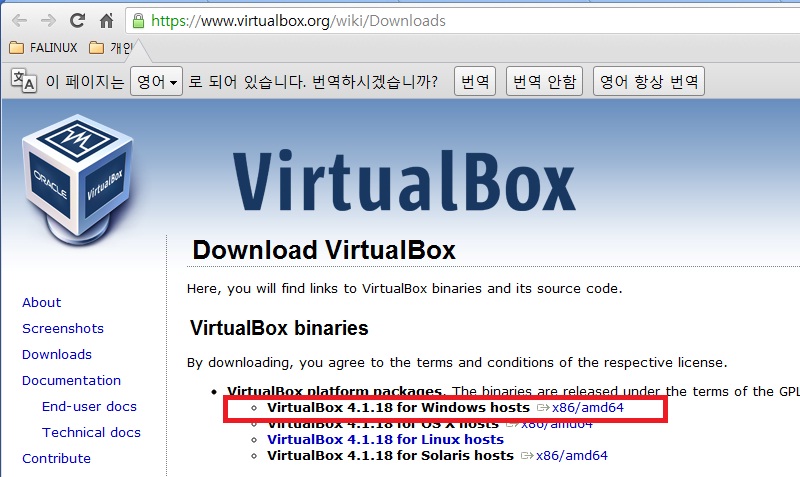
-> 붉은색 으로 표시된 virtualbox 4.1.18 for windows host 버전을 다운 받습니다.
* extension pack 을 다운로드 합니다.
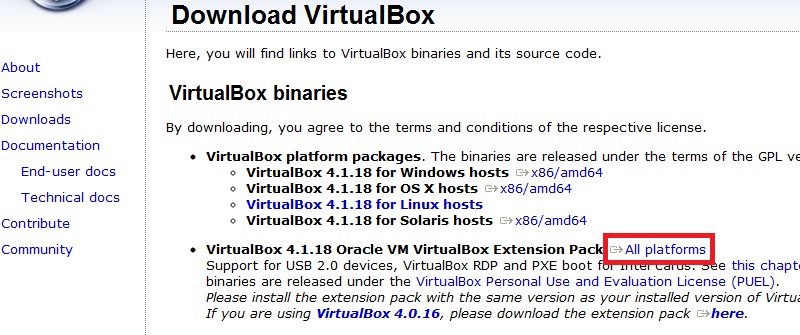
2. virtual box 설치 하기
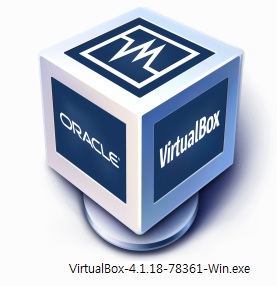
-> 다운로드 한 실행 파일을 실행 시켜 설치를 시작 합니다.
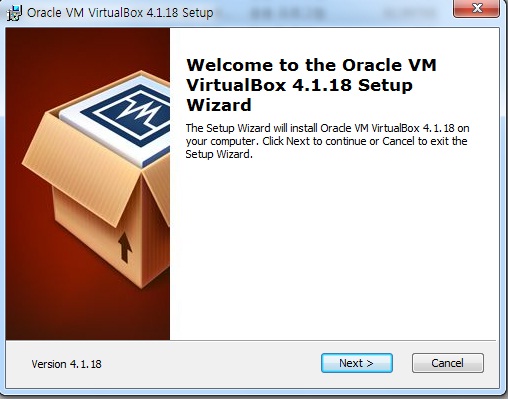
-> nex 를 눌러 진행 합니다.
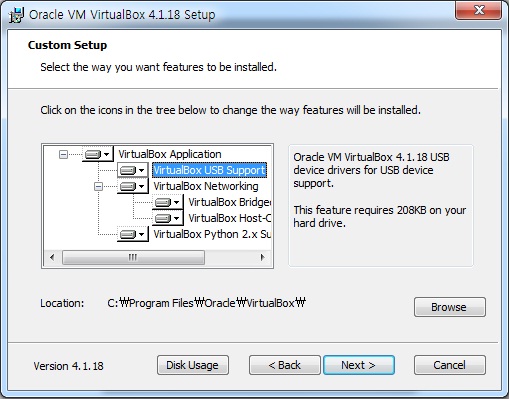
-> 설치 할 패키지를 모두 선택 하고, next 를 눌러 줍니다.
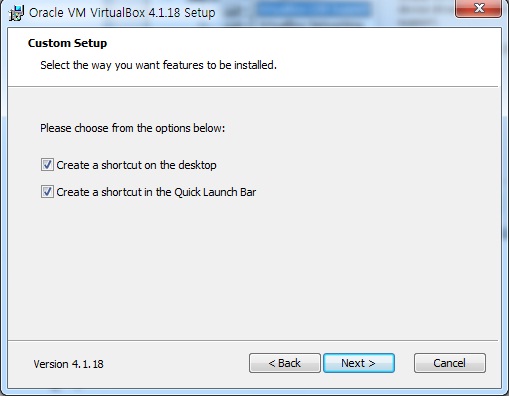
-> 실행 아이콘 생성 여부와 시작메뉴에 등록 여부를 물어보는데 나중에 삭제 가능 하므로 일단 선택 합니다.
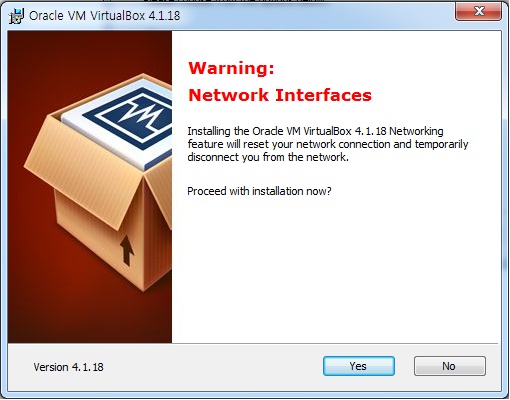
-> 설치 준비가 완료 되면 설치 시작 여부를 물어보는데 yes를 눌러 진행 합니다.
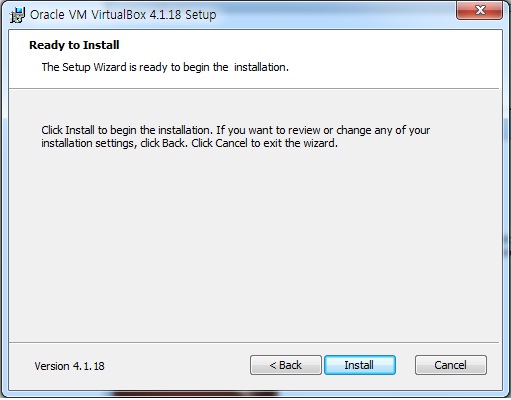
-> install 을 눌러 줍니다.
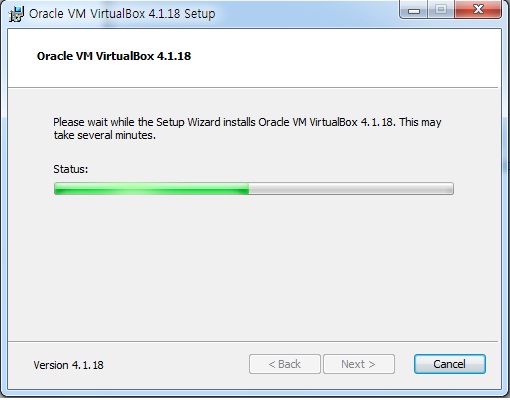
-> 설치 진행 화면
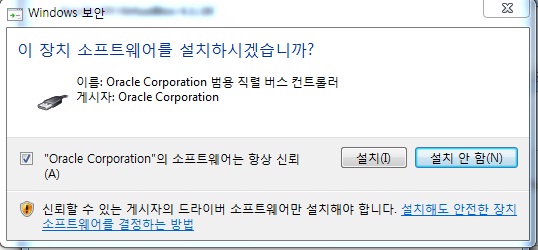
-> 설치 합니다.
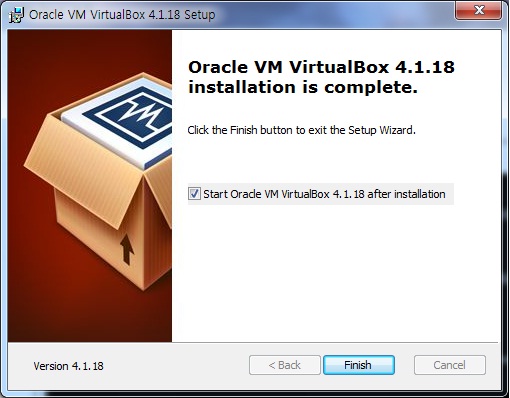
-> finish 를 눌러 완료 합니다.
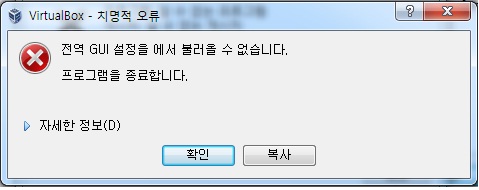
-> 설치가 완료된 후 바로 실행 시키면 위와 같은 에러가 발생 하며, pc 를 재부팅 하면 됩니다.

-> pc 가 리부팅 되면 바탕 화면에 생성된 아이콘을 더블클릭해 실행 시키면 됩니다.
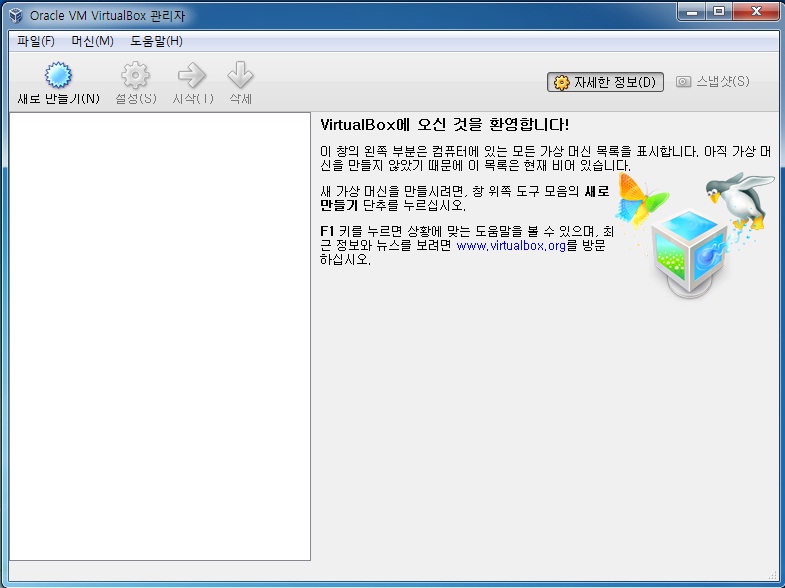
-> virtual box 실행 화면
3. virtual box 환경 설정 하기
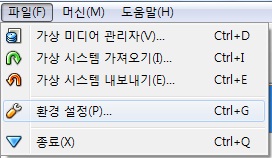
-> 환경 설정 항목을 열어 줍니다.
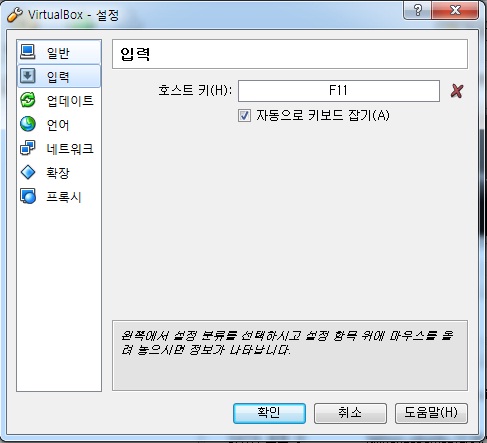
-> virtual box 제어를 위해 호스트키를 등록하며, 호스키는 Fn 키를 넣어 주는 것이 편합닏.
또한 F1 과 같이 기존에 사용되는 키가 아닌 잘 사용 하지 않는 키로 등록 하는 것이 좋습니다. 저는 F11 로 했습니다.
4. 확장팩 설치
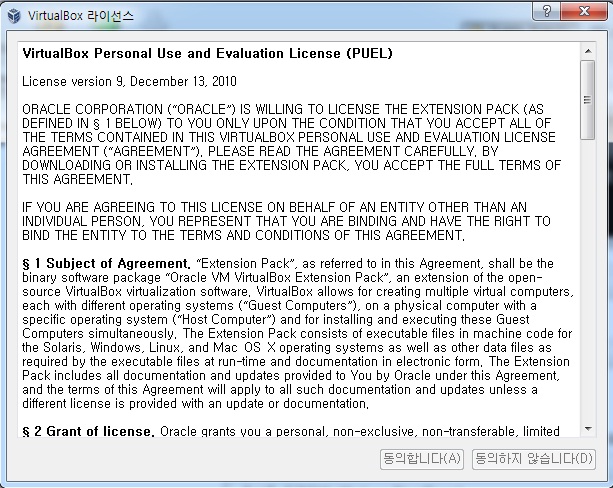
-> 다운 받아 놓았던 확장 팩을 설치 합니다.
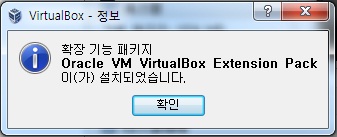
-> 설치가 완료된 화면
다음 시간에는 이 virtual box에 ubuntu 12.04를 설치 하는 과정을 알아보겠습니다.
- 1.jpg (131.0KB)(149)
- 2.jpg (126.6KB)(111)
- 3.jpg (25.9KB)(121)
- 4.jpg (56.5KB)(122)
- 5.jpg (67.5KB)(119)
- 6.jpg (37.4KB)(112)
- 7.jpg (55.3KB)(131)
- 8.jpg (39.9KB)(121)
- 9.jpg (36.7KB)(107)
- 10.jpg (44.9KB)(110)
- 11.jpg (54.2KB)(111)
- 12.jpg (23.3KB)(117)
- 13.jpg (5.2KB)(125)
- 14.jpg (84.2KB)(113)
- 15.jpg (22.8KB)(105)
- 16.jpg (47.8KB)(122)
- 17.jpg (171.3KB)(129)
- 18.jpg (18.2KB)(118)


