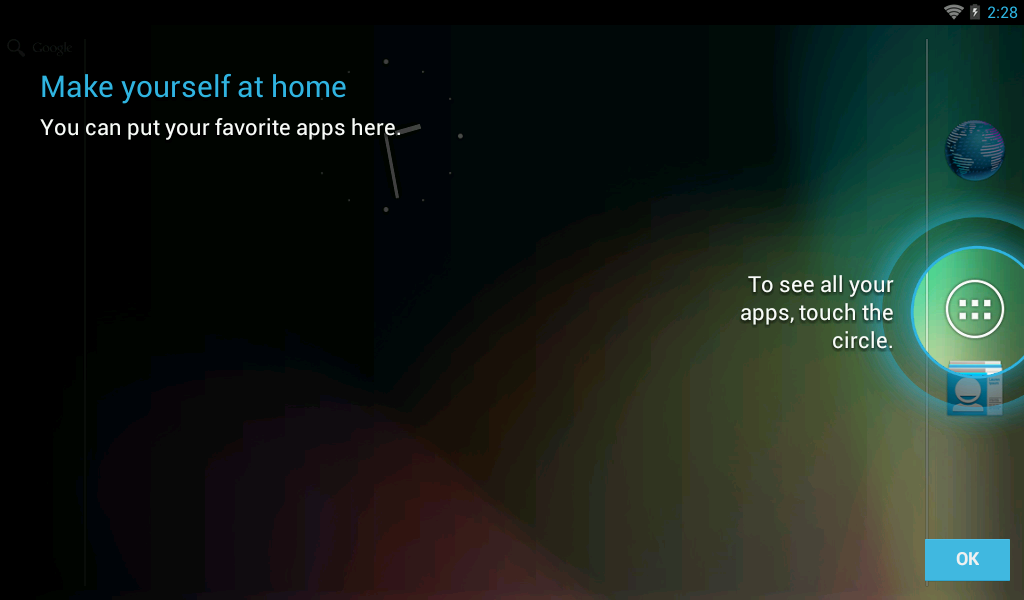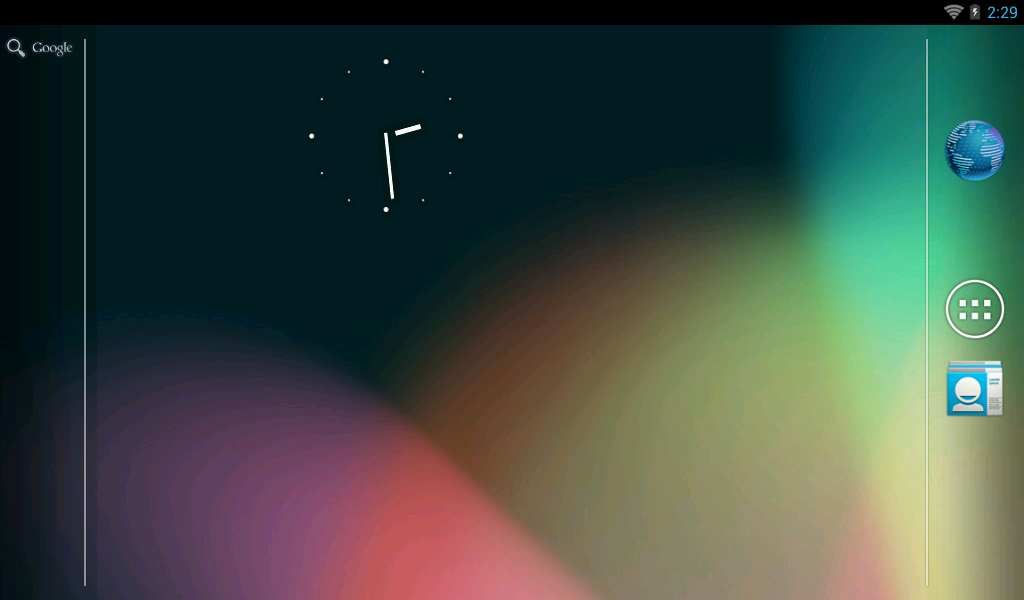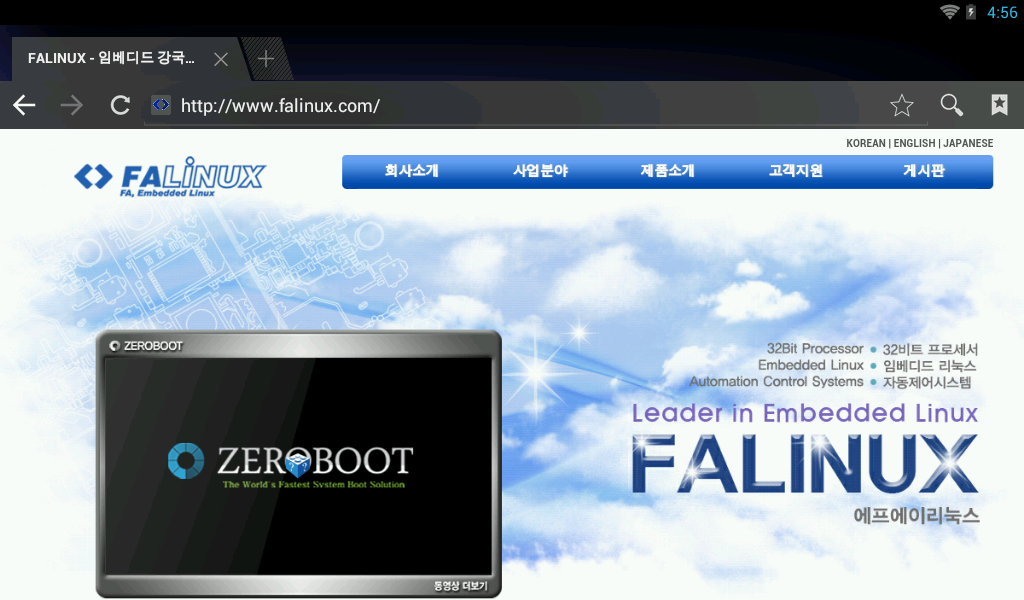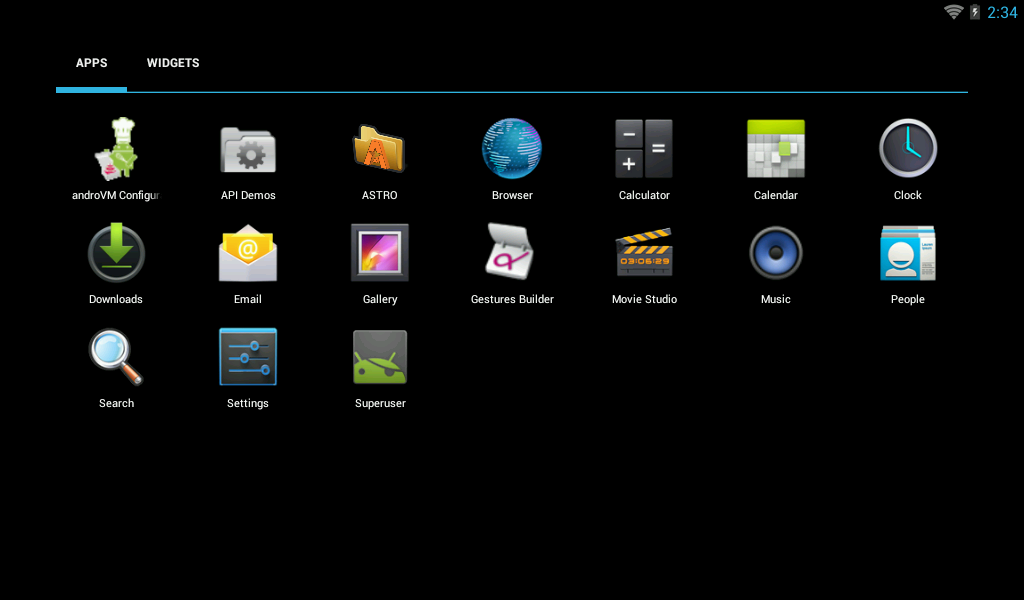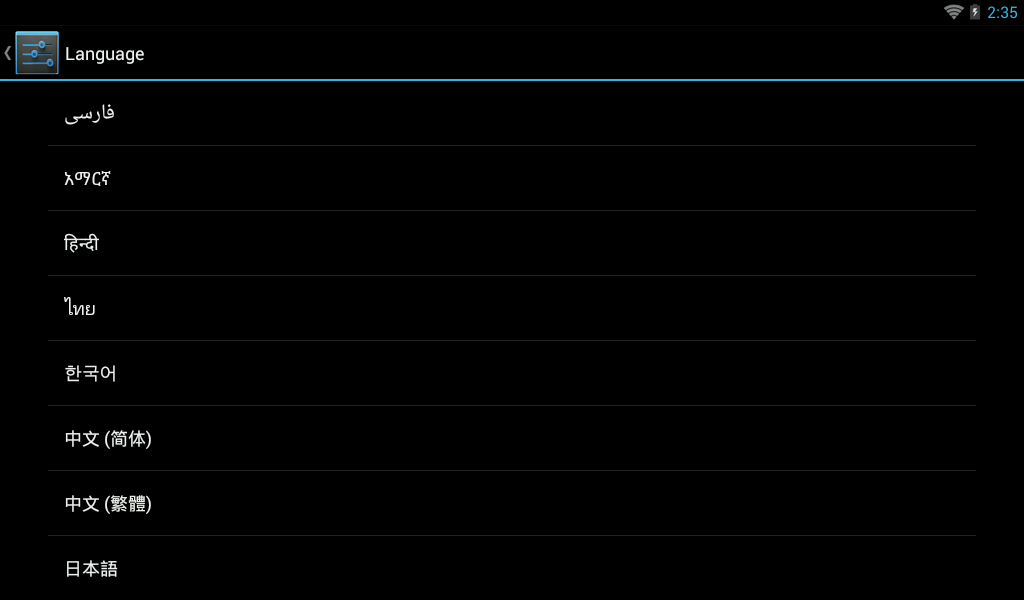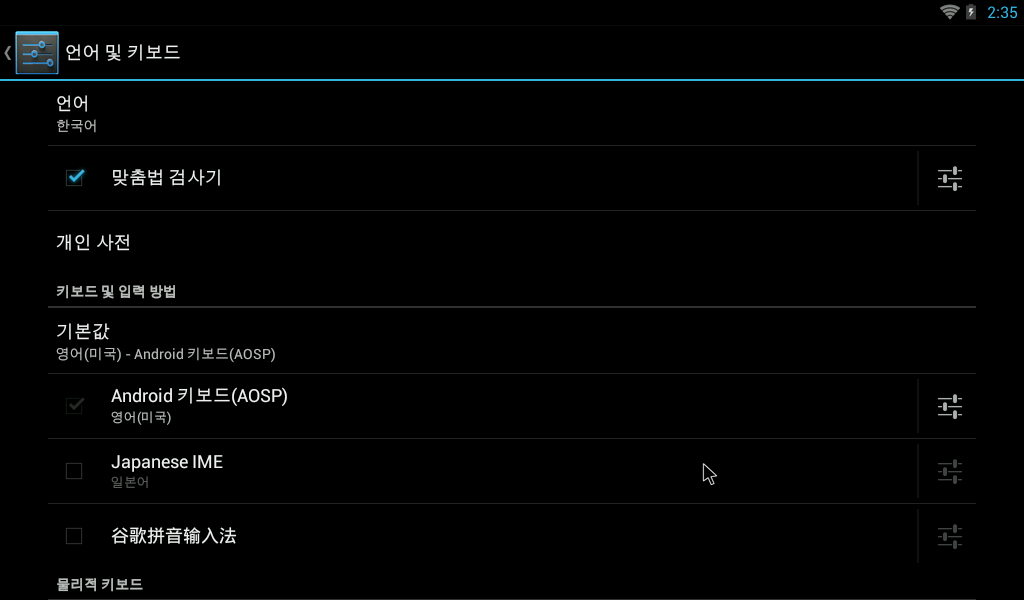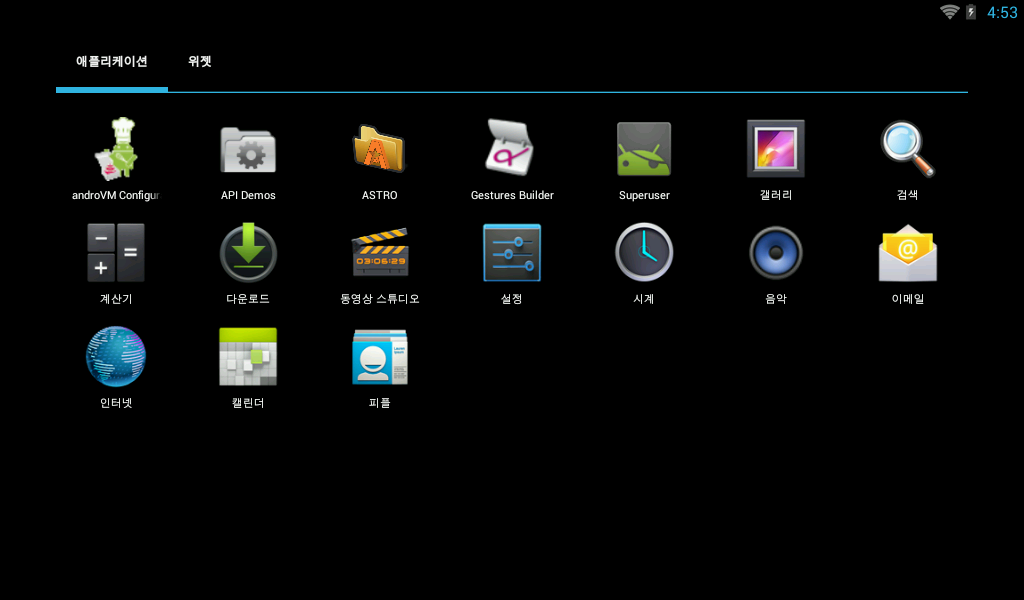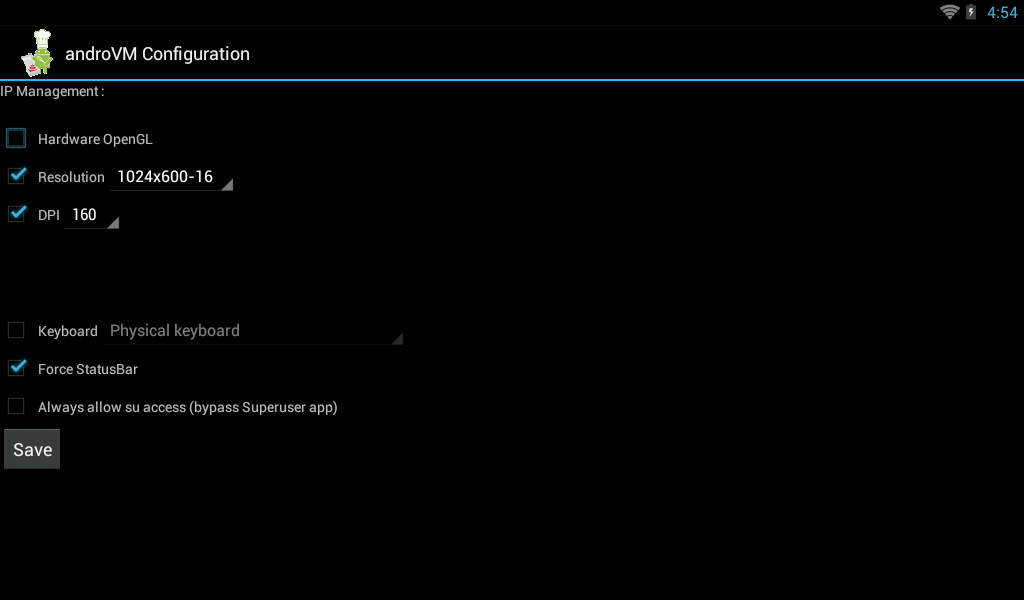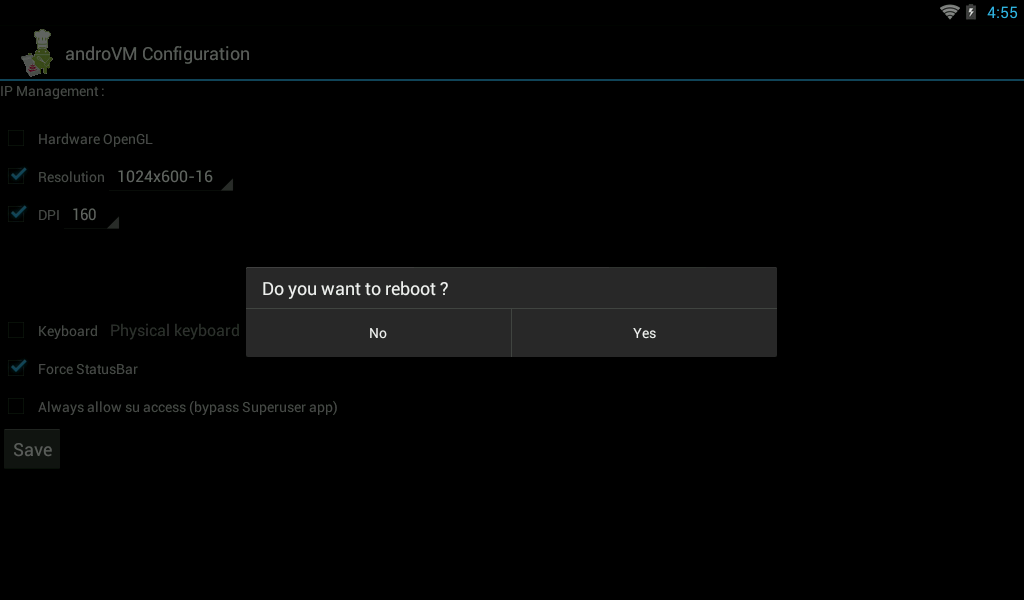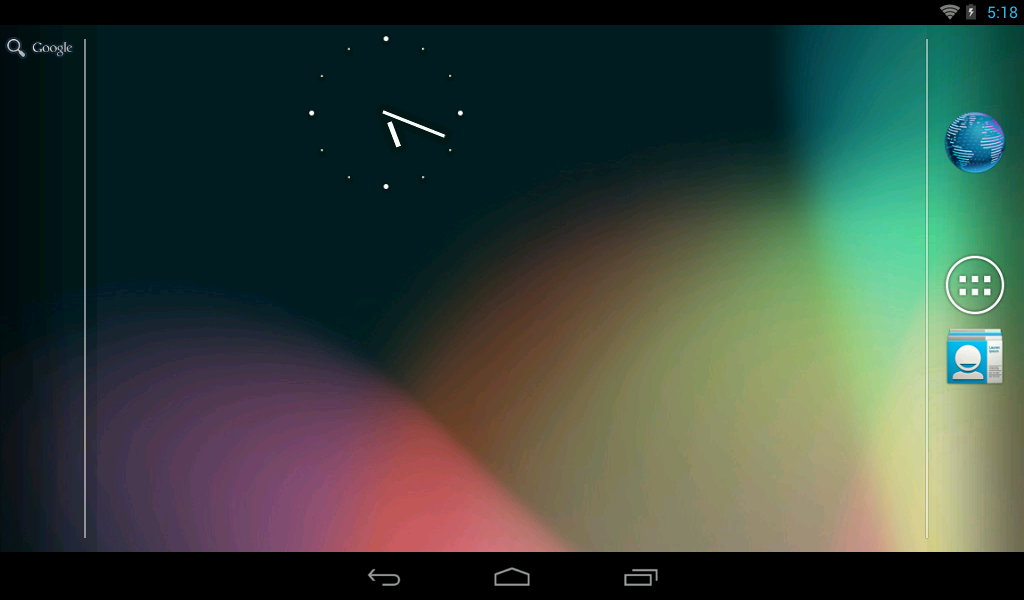강좌 & 팁
|
내 PC에서 안드로이드를... AndroVM (2)
지난번 VirtualBox 에 AndroVM을 가져오는데 까지 진행을 하였습니다.
1. 실행
실행을 하면 별다른 문제 없이 안드로이드 부팅이 됩니다. 요즘 컴퓨터 사양이 좋아서 그런지 빠르게 부팅이 되네요. ^^
처음 화면에서 오른쪽 아래 OK를 누르면 간단한 안내사항이 보입니다.
기본적인 화면입니다. 여러 위젯이 올라가 있는 안드로이드 휴대폰과 달리 휑한 화면이네요.
테스트 삼아 오른쪽 위 지구본 모양을 마우스로 클릭하면 웹 브라우저가 열립니다. VirtualBox에서 네트워크 설정이 기본적으로 NAT 로 잡혀 있어서 그런지 문제없이 인터넷이 되었습니다.
그러고 보니 현재 창에서 원래 창으로 돌아올 방법이 없습니다. ㄷㄷ 안드로이드 기기처럼 홈버튼이나 Back 버튼이 없으니까요..
그래서 실제 물리적인 키보드의 입력을 받아서 처리하게끔 되어 있습니다.
홈 화면에서 오른쪽 한가운데 있는 버튼을 누르면 설정 화면으로 들어갑니다. 먼저 눈에 익숙한 한국어로 변경하기 위해서 Settings을 눌러줍니다.
여러 항목 중에 Language를 선택합니다.
스크롤을 아래로 내리다 보면 한국어가 보입니다.
'한국어'를 눌러주면 바로 변경된 언어로 볼 수 있습니다.
ESC 키를 누르거나 Home 화면으로 갔다가 다시 설정 화면으로 돌아옵니다. 다른 안드로이드 기기와 다르게 androVM Configuration 라는 항목이 보입니다.
androVM Configuration를 선택하면 androVM만의 설정을 할 수 있습니다.
Hardware OpenGL 은 나중에 AndroVMplayer 와 연동할 때 사용하므로 일단 체크를 하지 않고 넘어갑니다.
Resolution 는 해상도를 변경할 수 있습니다.
DPI 는 화면에 나타나는 도트 크기를 나타내므로 일단 건드리지 않습니다.
Keyboard 항목을 체크하면 가상 키보드가 아닌 실제 물리적인 키보드에서 키 입력을 받게 됩니다.
Force StatusBar 항목은 Home, ESC 처럼 키 입력이 아닌 하단에 상태바가 나타나서 마우스로 이동이 가능하게 합니다.
여기서는 Force StatusBar 에 체크를 하고 아래 Save 버튼을 눌러줍니다. 재부팅 하겠냐는 메시지가 나타납니다. Yes를 누르면 재부팅이 됩니다.
아래 그림과 같이 화면 하단에 상태바가 나타납니다. 키보드를 누르지 않고도 마우스로도 이동이 가능하게 됩니다.
다음엔..
다음엔 설정에서 봤던 AndroVMplayer 와 연동하는 부분을 설정해보도록 하겠습니다.
|