
강좌 & 팁
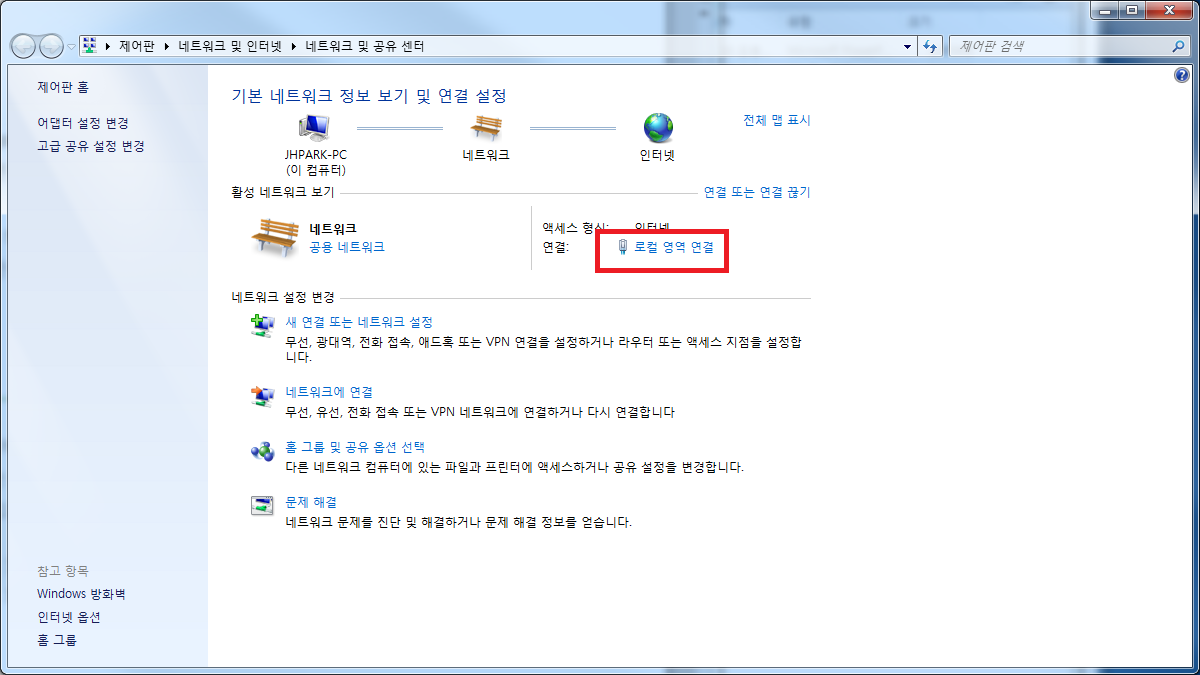
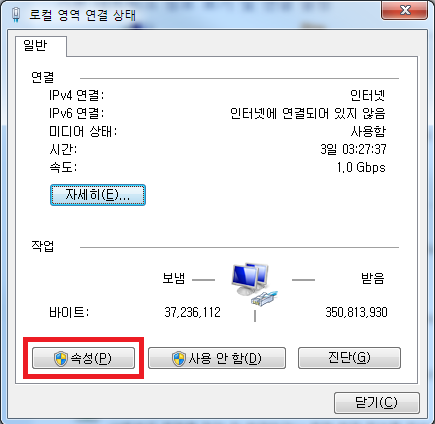
세번째로는 로컬 영역 속성의 TCP/IPv4의 속성 버튼을 클릭 합니다.
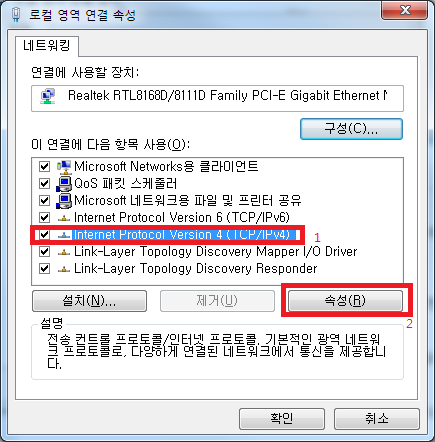
네번째로는 DNS 설정을 위하여, 기본 DNS 항목에 "168.126.63.1" 을 입력 합니다.
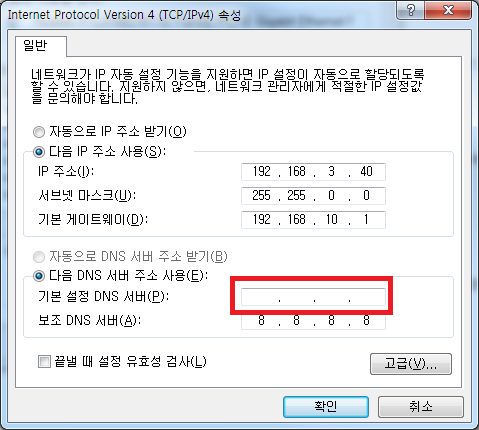
참고로, "168.126.63.1"의 IP 어드레스는 KT의 DNS 주소 입니다.
리눅스 클라이 언트의 경우는 다음의 순서에 따라서, 클라이언트에 DNS 서버를 설정 할 수 있습니다.
/etc/resolv.conf 파일에 다음과 같이 내용을 작성 합니다.
----------------------------------------------
nameserver 168.126.63.1
nameserver 8.8.8.8
search falinuxcorp.com
----------------------------------------------
Mac의 경우는 아래와 같이 설정을 합니다.
DNS 서버 주소 및 검색 도메인을 입력하려면,
1. Apple 메뉴 > 시스템 환경설정을 선택하고 네트워크를 클릭하십시오.
2. 목록에서 사용할 네트워크 연결(다른 이름으로 지정하지 않았다면, AirPort 또는 이더넷과 같은)을 선택한 다음 고급을 클릭합니다.
3. DNS를 클릭한 다음, DNS 서버 목록 하단에서 추가(+)를 클릭하십시오. DNS 서버로 IPv4 또는 IPv6 주소를 입력하십시오.
검색 도메인 목록 아래에 있는 추가(+)를 클릭하고 검색 도메인(예를 들어: apple.com)을 입력하십시오.
4. 완료하였으면, 승인을 클릭하십시오.
<맥에서의 DNS 설정 방법은 http://support.apple.com/kb/PH6373?viewlocale=ko_KR&locale=ko_KR 을 인용 하였습니다. >


